概要
・最も基本的な入力形式です。単一仕訳(仕訳一行につき金額1つのみ)の入力で使用します。
・経費入力などの単一仕訳に最適です、他の入力形式と併用して利用されるのが一般的です
・その他、複合仕訳伝票入力、コピー入力、定型仕訳入力、外部データ入力(CSV取込)も併用可能です
・各項目にカーソルが当たると、F3やF2にて50音検索など可能です。
・税・・課税区分、取・・取引区分 と、(率)・・税率(経過措置、軽減税率の選択)が追加されております。
経過措置の取引:経過措置(内税)8、経過措置(外税)9は税区分に入力してください P8⑰参照
軽減税率の取引:そのまま通常税率を変更してください。それぞれ集計されます。
・摘要の登録もこの画面で可能です。
・摘要辞書名称(グループ名称)を新たに作成する場合は【特殊処理】の【辞書登録】から実施してください。
・書込確認後は未承認データとなります、書込後の修正は【簡易入力PRO】内の修正削除で可能です
・各項目値の確定後はENTERキーで進めます。課税区分や取引区分や税率テーブル区分にはカーソル
は止まりません。課税区分や取引区分へカーソルを進めたい場合は、金額入力したあとに
TABキーで進めてください
・複合仕訳は諸口勘定を利用して仕訳入力することも可能です
(最近15仕訳、本日入力した仕訳、振替伝票発行、仕訳条件検索にて入力データの検索参照が可能です)
(最大256行可能ですが、通常は数十行で書込みしてください、メモリーの関係上推奨はしておりません)
・経費仕訳の振替は行をずらして実施して頂キーますようお願いします。
(経費/経費の場合課税区分が課税対象外となります)
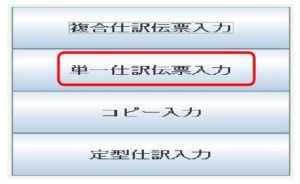
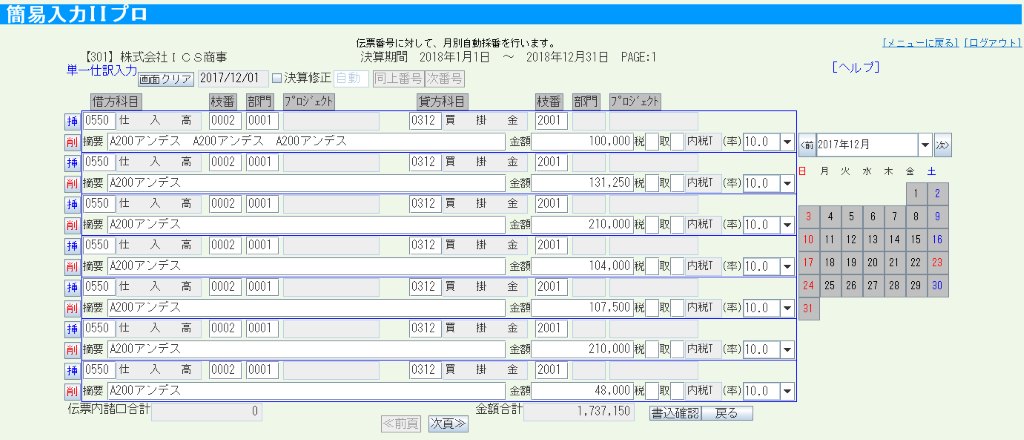
こんな時に利用します
出金伝票、経費伝票など一行の仕訳に対し金額が一つの取引などは便利です。一般的な振替伝票画面となります。
この画面の次によく使う機能として
【簡易入力ⅡPRO】の【本日入力した仕訳】、【修正削除】【振替伝票発行】【複合仕訳復元表示】
【承認処理】 があります。
複合仕訳復元表示とは諸口アンマッチ(貸借の残高が合っていない)場合に早期検索が可能。
【入力処理】の【承認状況問い合わせ】【承認処理】または【データ本修正】などがあります。
【データ本修正】では詳細な検索指定があり未承認データや承認データをログイン者別、まとめて修正削除が可能です。
【特殊処理】の【基本設定ユーティリティ】【定型仕訳コピー】 他ログイン者同士の仕訳パターンのコピーが可能です。
【特殊処理】の【仕訳入力制限処理】月次の締め処理になります(日付入力ミス防止、毎月、四半期など可能)
【特殊処理】の【基本設定ユーティリティ】【拠点別自動採番設定】にて伝票番号を100~199は大阪支店など
伝票番号を自動採番する際のルールを決められます。
【管理者業務】の【会社毎の設定を変更する】【会社マスター修正】にて伝票番号の詳細設定(手動が自動か等)
(月別、決算期別、日別、全社、入力者別、拠点別など組み合わせで詳細な設定が可能です)
【管理者業務】の【残高名称登録関係】【名称登録処理関係】から科目や枝番部門の追加修正が行えます。
【管理者業務】の【導入時、利用者追加時に行う処理】→【ユーザー(利用者)登録】 ログイン者の追加修正
【管理者業務】の【会社毎の設定を変更する】→【入力者登録修正】 ログイン者と入力者の紐づけ、または作成
(ログイン者名の登録と入力者の登録が存在します、ログイン者に入力者を紐づけする設定を必ず行います)
【管理者業務】【残高名称登録処理関係】【名称登録処理関係】【科目名称登録】の科目必須不可設定をすることが可能です。
入力補助機能として、工数の削減や正しいデータを作成するのに不可欠です。
■【管理者業務】【残高名称登録処理関係】【名称登録処理関係】【科目・枝番・部門・プロジェクト名称登録】
入力画面で、未使用の科目、枝番、部門、プロジェクトの非表示設定が可能です。入力制限はかかっていない。
■【管理者業務】の【会社毎の設定を変更する】【入力者登録修正】・・入力者ごとに部門やプロジェクトの固定設定が可能です。入力者ごとに各々異なる部門を固定化したい場合、入力工数の削減やミス防止にも繋がります
P3~P4 単一仕訳の入力例、P5~P9 入力画面の項目説明
【単一仕訳伝票入力】
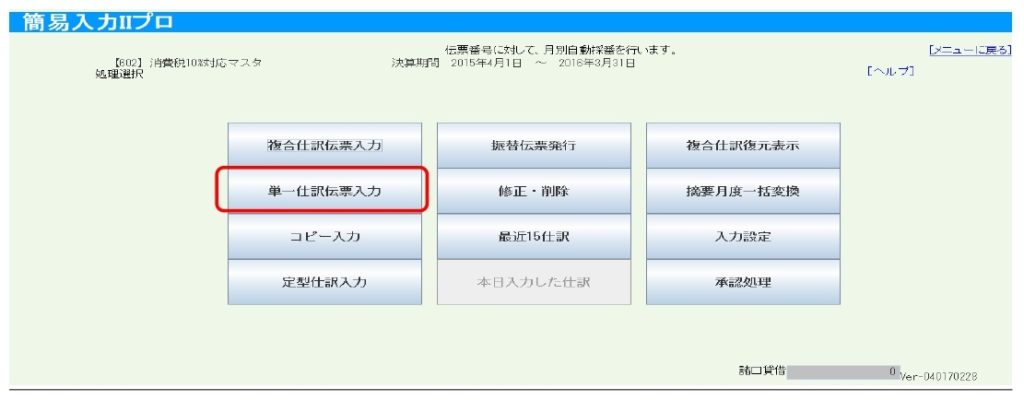

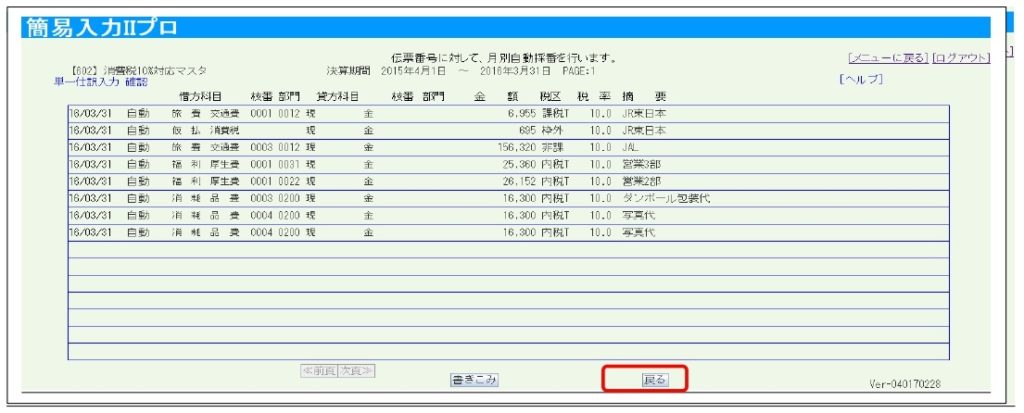
本日入力した仕訳、または振替伝票発行から仕訳データを確認してください

・入力画面の項目説明
④日付、③決算修正、②伝票番号、⑨借方科目、⑩枝番、⑪部門、⑫プロジェクト、⑨貸方科目、⑩枝番、⑪部門、⑫プロジェクト、⑬金額、⑮税区分、⑯取引区分、⑰(率)、⑭摘要、⑬金額、⑮税区分、⑰取引区分、⑯税率表示

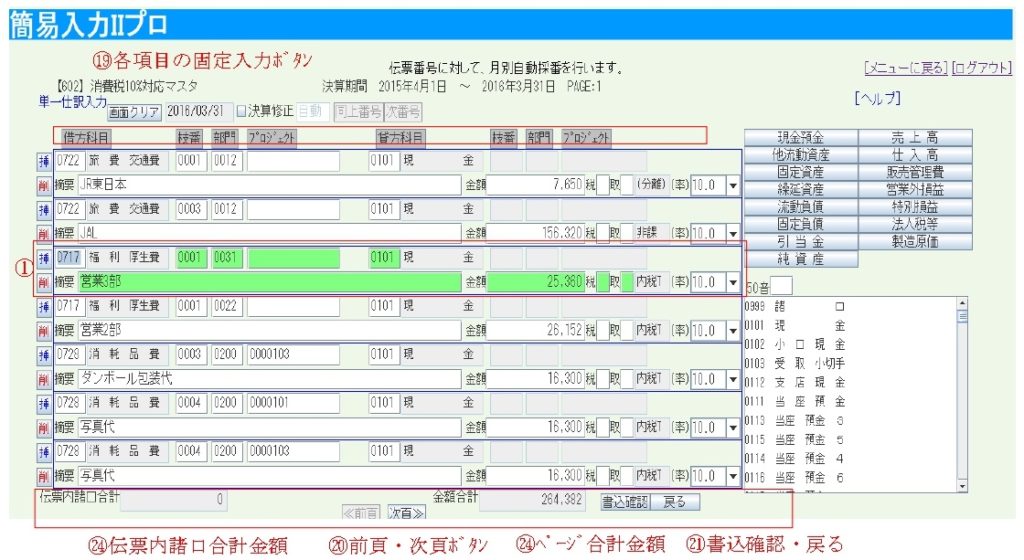
①データ行の色:カーソルが当たっている仕訳行に色が付くようになっております。
➁伝票番号 → 手入力と自動採番の選択が可能です。
検索修正で便利ですので伝票番号は使うようにしてください 。
(設定は管理者業務→3会社毎の設定を変更する→会社マスター修正で設定可)

③決算修正 → 決算仕訳の入力をする場合は、決算修正にレ点を付けると決算修正仕訳となります。
④日付 → カレンダー入力と一覧入力があります。(簡易入力ⅡPRO内→入力設定で選択が可能です。)
⑤先日付入力・経過月の入力 → 両方とも可能です。
但し、仕訳入力制限処理で経過月の締め処理をしている場合は過去月の入力修正削除は出来ません。
解除することも可能です。(*過去の締まった決算期の入力修正削除は出来ません)
⑥50音呼び出し → 科目、枝番、部門、プロジェクト、摘要にカーソルがある場合
F3キー で呼び出しが可能です (WEBメニュー内の特殊処理→3辞書登録にて自由摘要の登録が可能です)
⑦科目属性呼び出し→ 属性から科目を選択する事も可能です。入力画面右上に表示されております。
⑧入力時の枝番、部門、プロジェクトコードの存在チェック→勘定科目に対し枝番部門プロジェクトを各々必須および不可、またはノーチェックの設定が可能です。(入力する科目には必ず必須か不可の設定をお願いします。)
例えば枝番入力が必須と設定されている場合、枝番を空欄で入力すると再入力と表示され入力ミスを防止出来ます。
(管理者業務→8残高名称登録処理関係→2名称登録処理関係→1科目名称登録関係→1科目名称登録で可能)
⑨科目 → 4桁のコードまたは50音呼び出しまたは科目属性呼び出し、右側の科目を選択して入力します。
⑩枝番 → 4桁のコードまたは50音呼び出しまたは、右側の枝番を選択して入力します。
科目ごとに登録が可能です。
例)旅費交通費 枝番0001タクシー代、0002駐車場代・通信費0001電話代、0002切手代
科目名称登録にて、必須か不可の設定をしておくことで入力やチェック工数の削減が可能です。
⑪部門 → 4桁のコードまたは50音呼び出しまたは、右側の部門を選択して入力します。
共通項目です。枝番のように科目の下に付属しているコードではありません。
PL科目にのみ入力するとか管理を目的としたコードです。
入力しておくとWEBシステムでは様々な分析帳票の参照出力が可能です[各CSV書出可]
科目名称登録にて、必須か不可の設定をしておくことで入力やチェック工数の削減が可能です。
⑫プロジェクト登録 → 英数12桁または50音呼び出しまたは、右側の枝番を選択して入力します。
共通項目です。枝番のように科目の下に付属しているコードではありません。
ある特定の科目にのみ入力するとか特殊な管理を目的としたコードです。
入力しておくとWEBシステムでは集計表や元帳の参照出力が可能です。[各CSV書出可]
科目名称登録にて、必須か不可の設定をしておくことで入力やチェック工数の削減が可能です。
⑬金額 → 12桁入力が可能です。(15桁可能ですが表示は****表示となります。)
金額空欄は次の行へ改行出来ません。(金額0は可能です。)
⑭摘要 → 全角32文字、半角64文字が入力可能です。(振替伝票や仕訳条件検索、元帳の摘要に反映)
摘要にカーソルがある状態で右クリックにて、切り取り、コピー、貼り付け等が可能です。(Ctrl機能可)
画面右側の摘要辞書にあらかじめ摘要文字の登録をしておくことが可能です。

⑮税区分→課税判定テーブルに登録してある科目や枝番の税区分を登録画面からでなく、入力中に例外的に変更したい場合に利用可能です。
例えば入力時、非課税にしたい場合5、免税は4、内税科目を外税で別途消費税仕訳を入力したい場合2等
経過措置の取引:経過措置(内税)8、経過措置(外税)9は税区分に入力してください
注意・・・軽減税率の取引とは異なります。
⑯取引区分 → 課税売上対応課税仕入、非課税売上対応課税仕入、共通売上課税仕入 の選択が可能です。
WEBメニューの消費税関係にある、消費税分析表出力→対応別でそれぞれ振り分けて集計されます。
利用しても、利用されなくても、消費税の計算自体は変わりません。
一般課税(本則課税)の場合、仕入にかかる消費税額の計算方法を一括比例配分方式ではなく、
個別対応方式で実施している場合に利用されると便利です。
⑰(率) → 今回新たに税率テーブルの表示がされるようになりました。
経過措置で入力する場合に変更可能です。10%が通常税率だとした場合、
例えば、税区分には経過区分8を例外入力→税率欄が8%か5%か選択するようなことが可能です
注意:仕訳を書き込み時、課税対象外科目や非課税科目は 10% 部分がグレーアウトされます。
科目の属性および税区分は【課税判定テーブル】に登録してある、税区分通りです。
軽減税率の取引時には、税区分には入力せず、そのまま通常税率を変更してください。
経過措置 の 入力は税区分に8または9を入力してから税率を変更してください。
通常税率を変更してしまうと、軽減税率として集計されてしまいます。
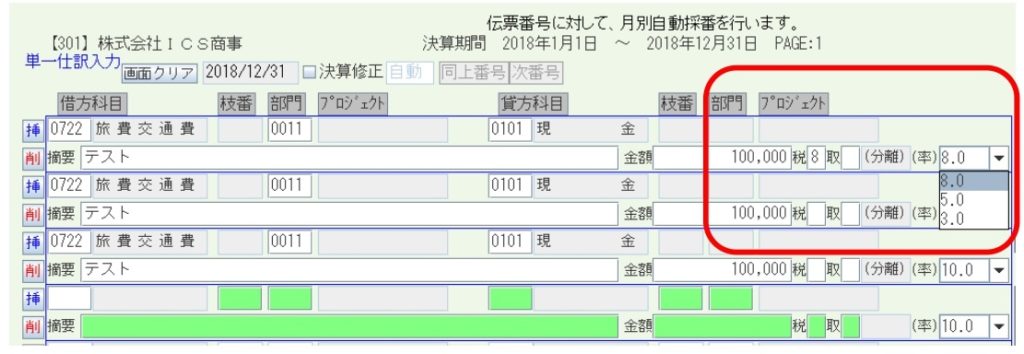
軽減税率 の 入力は税区分に入力しないで、通常税率をそのまま変更してください。
すべての 税率 を変更してください。
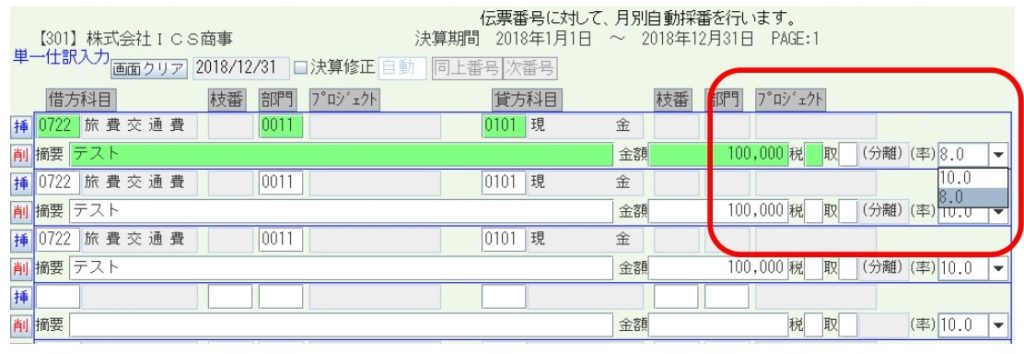
⑱改行→ 1行の仕訳入力を完了したあと、ENTERで次の行にカーソルが移動されますが、次の行の各項目
(科目や枝番、摘要等)はそのままENTERを実行すると、すぐ上の行の項目をコピーする機能があります。
⑲各項目の固定入力化 → 固定入力が可能
任意で都度固定化設定と完全固定化設定の二つのパターンが可能です。
例えば1行目の借方部門に0001と入力します。それからヘッダ部の借方部門[灰色ボタン]をクリックすると
借方の部門が固定入力化され、次の行からその項目にカーソルが止まらず次の項目に飛びます。
固定化を解除した場合は、再度ヘッダ部の借方部門[灰色ボタン]をクリックすると通常の入力に戻ります。
またログイン者は、入力時に常時同一項目を固定化させることが可能です。
部門プロジェクトについては完全に入力の固定化をさせる設定も可能です。
管理者業務→3会社毎の設定を変更する→4入力者登録修正→部門およびプロジェクトの完全固定化が可能。
⑳一伝票あたりの最大行数 → 最大256行入力可能でありますがメモリー過多などございますので、なるべく一伝票あたり最大でも数十行単位で書込確認をすることをお勧めいたします。(画面下に次頁ボタンをクリックすることで書込みしないで次頁へ進めます。)
㉑書込確認 → 書込確認をクリックすると、書込確認画面となります。
確認をクリックすると未承認データとなります、即修正をしたい場合は入力画面に戻ることも可能です。
㉒複合仕訳入力の仕訳入力 → 様々な取引で利用可能でありますが、1:1の様な複合取引に最適です。
複合仕訳入力を併用で利用することも可能です。
㉓複合仕訳入力の仕訳方法例 → 金額が仕訳行に一つなので諸口勘定を利用して仕訳入力して下さい。
(2:1の仕訳入力の場合、3仕訳を入力となります。)
【入力時】
1,000,000 現金/売上高 2,000,000 諸口/売上高 2,000,000
1,000,000 売掛金 → 現金/諸口 1,000,000
売掛金/諸口 1,000,000
㉔合計金額 →
各画面では修正後の書込みチェック機能を搭載しております。
金額合計欄は、選択した仕訳データのタテ計が表示され貸借が一致しないと書込確認が出来ない仕様になっております。
伝票内諸口合計金額と金額合計が表示されます。
㉕決算期間 → 最新の決算期(当期)が表示されております。(仮翌期更新中もこの表示は変わりません。)
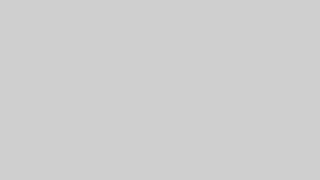
コメント