概要
【参照制約定義登録】は、利用者がこの【会社マスター】で参照可能な、
勘定科目・枝番・部門・プロジェクトを指定するための、参照制約の定義パターンを登録します。
(この業務では、定義パターンのみ登録します。実際にどの科目等が参照可能となるかの設定は、
【参照制約設定】で行います。)
こんな時に利用します
新たな参照制約の定義パターンを登録する [ログイン者によって参照できるプログラムを設定]
登録済の参照制約の定義パターンを修正する
この画面の次によく使う機能として
- 【管理者業務】-【会社毎の設定を変更する】-【アプリケーション制約定義登録】
- 【管理者業務】-【会社毎の設定を変更する】-【参照制約設定】
- 【管理者業務】-【3会社毎の設定を変更する】- →すでに登録してある情報を追加修正する場合
新規登録と追加修正の概要は一緒なので下記ページを参考にしてください
【参照制約定義登録】、【アプリケーション制約定義登録】、【ログインユーザーと利用者の関連付け】
【参照制約登録】、【アプリケーション制約設定】
・参照制約定義登録・修正 P3~P4 → 科目、枝番、部門、プロジェクト、各コードに対して行う
・自動抽出パターンの新規登録 P5 → 100で始まる枝番とか1000番台=営業一部等々
・アプリケーション制約定義登録・修正 P9~P12 → WEBプログラムメニューの表示/非表示
(例、入力専用、元帳参照のみ、全参照 とか複数の参照定義を作成することが可能)
・ログインユーザーと利用者の関連付け P14~P21
・参照制約設定 P23~P24
★管理者業務で各々登録修正した後は終了する時に参照制約を許可するかどうか表示されます。
許可するにしないと、WEBシステム上で登録内容が反映されません。
しないにしてしまった場合は、参照制約設定を開いて更新ボタンを押してください。
・アプリケーション制約設定 P26~P31 → アプリケーション制約定義登録で登録したものを選択して
ログイン者へ紐づけします。
(例、入力専用は鈴木さん、田中さん、元帳参照のみは渡辺部長、全参照は阿部部長と佐藤課長)
(【参照制約定義登録】)
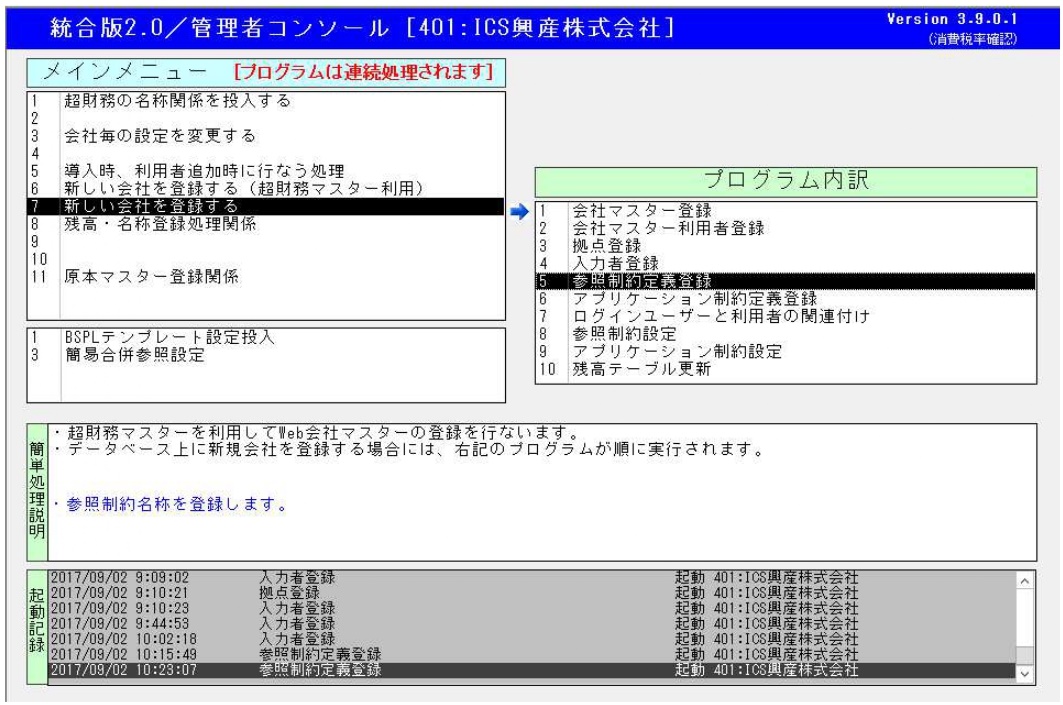
【入力者登録】画面の右上、【次へ】ボタンをクリックするか、【5.参照制約定義登録】をダブルクリックすると起動します。
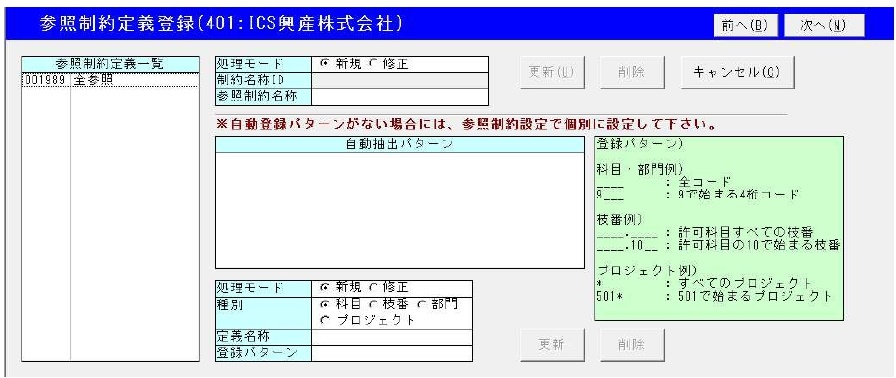
新たな参照制約定義の登録、及び定義済の参照制約定義の内容の修正、削除が行えます。
なお、新規会社マスター作成時、全ての勘定科目・枝番・部門・プロジェクトが参照可能となる、
【全参照】という参照制約定義が自動登録されます。
(参照制約定義の新規登録)
※全ての利用者に対して、全ての勘定科目・枝番・部門・プロジェクトを参照可能にする運用の場合、
自動登録されている【全参照】の参照登録定義のみで運用できるため、参照制約定義を新規に登録する
必要はありません。
一部の勘定科目のみ参照可能にする等、実際に参照制約が必要な場合に新規登録してください。
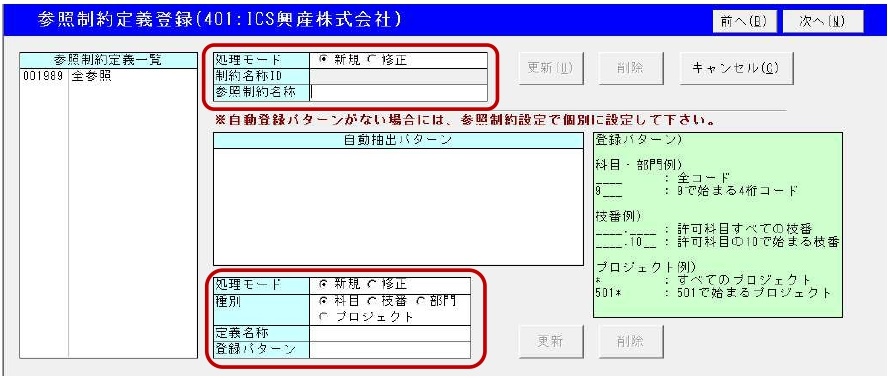
【参照制約定義】は、【参照制約名称】と1つ以上の【自動抽出パターン】の組み合わせで定義されます。
最初に、【参照制約名称】を新規登録し、その後でその参照制約に含まれる【自動抽出パターン】を登録します。
(参照制約名称の登録)

上部の登録欄で、参照制約名称の新規登録が可能です。
制約名称IDは自動設定されるため入力できません。
参照制約名称を入力後、【更新】ボタンを押すと登録されます。
参照制約名称を登録しただけでは自動抽出パターンが登録されていません。
必要な内容の自動抽出パターンを登録してください。
(参照制約名称の修正)
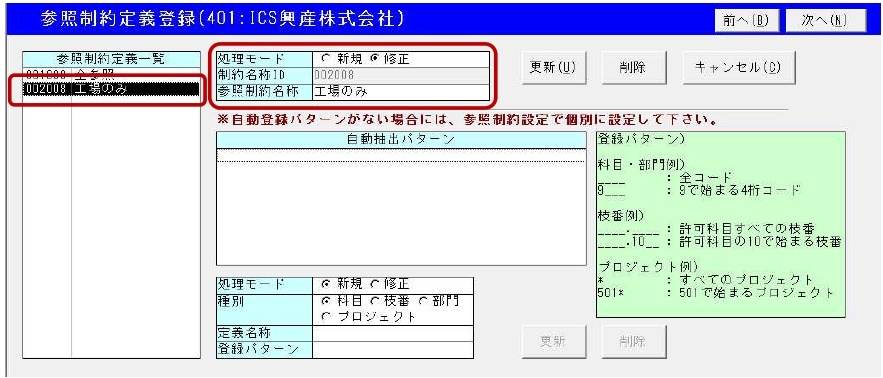
左側の参照制約定義一覧から、登録済の参照制約を選択すると、その参照制約の名称を変更することが
できます。
名称を変更後、【更新】ボタンを押すと変更が反映されます。
(参照制約の削除)
※すでに利用している参照制約定義を削除した場合、【Web超財務システム】でのデータ参照に重大な
問題を生じます。【ログインユーザーと利用者の関連付け】で、削除しようとしている参照制約定義を
利用しているログインユーザーがいないか、まず確認してください。
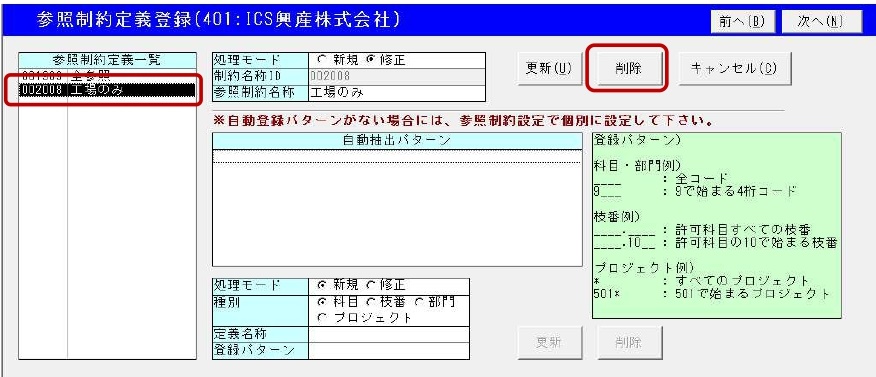
左側の参照制約定義一覧から登録済の参照制約定義を選択した後、その参照制約を削除することができます。
※参照制約名称及びそれに含まれる自動抽出パターン全てが一度に削除されます。
【削除】ボタンを押すと、該当する参照制約が削除されます。
(自動抽出パターンの新規登録)
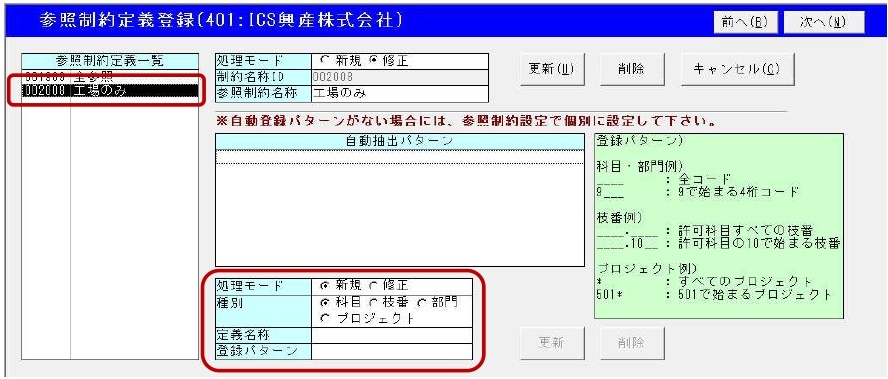
勘定科目・枝番・部門・プロジェクトそれぞれについて、参照制約のパターンを登録します。
指定したパターンと一致したコードを持つ勘定科目・枝番・部門・プロジェクトが参照可能となります。
また、勘定科目等に対して複数の自動抽出パターンを登録することも可能です。
まず、自動抽出パターンを登録する対象の参照制約定義を、左の参照制約定義一覧で選択状態にします。
次に、下部の登録欄で自動抽出パターンを登録します。項目を入力後、下部の【更新】ボタンを押すと登録
されます。
【種別】
勘定科目・枝番・部門・プロジェクトのうち、どのコードに対する自動抽出パターンを
登録するか選択します。
【定義名称】
登録する自動抽出パターンの名称です。抽出パターンについて分かり易い名称をつけて
ください。
【登録パターン】
自動抽出のパターンを登録します。
勘定科目、部門は4桁で、枝番は勘定科目と合わせ、4桁.4桁の形で、プロジェクトに
ついては「*」との組み合わせで指定します。
(勘定科目、部門の場合)
4桁のパターンを指定します。
「_」を用いた桁は、どの数字でもよいことを意味します。
(例)
「____」:4桁ともどの数字でも良い、つまりすべてのコードを参照許可する。
「01__」:上2桁が「01」で、下2桁はどの数字でも良い、つまり「0100」~「0199」
までのすべてのコードを参照許可する。
(枝番の場合)
勘定科目との組み合わせで、4桁.4桁のパターンを指定します。
勘定科目と枝番は、「.」(ピリオド)で区切ります。
「_」を用いた桁は、どの数字でもよいことを意味します。
(例)
「____.____」:勘定科目・枝番とも、4桁ともどの数字でも良い、つまりすべての枝番
を参照許可する。
「____.1__」:勘定科目は4桁ともどの数字でも良く、枝番は上1桁が1であるコードを
参照許可する。つまり、全ての科目の「1000」~「1999」の枝番を
参照許可する。
「0121.____」:勘定科目は「0121」のみ、枝番はすべての枝番を参照許可する。
(プロジェクトの場合)
プロジェクトコードは桁数や文字種が設定によって変わります。
そのため、「先頭が」あるいは「末尾が」以外の指定が困難になっています。
また、プロジェクトコードの文字種として「数値のみ」を設定している場合に、
英文字を含むパターンを指定しても、実際には無効となります。
(例)
「*」:すべてのプロジェクトコードを参照許可することを意味します。
「501*」:先頭が「501」で始まるすべてのプロジェクトコードを参照許可することに
なります。「501」「5010」「501A」「50199」等
「PJ*」:先頭が「PJ」で始まるすべてのプロジェクトコードを参照許可することに
なります。「PJ」「PJ3」「PJA」「PJ999999」「PJ5C22」等
「*01」:末尾が「01」で終わるすべてのプロジェクトコードを参照許可することに
なります。「01」「001」「0201」「X9901」「20000001」等
(自動抽出パターンの修正)
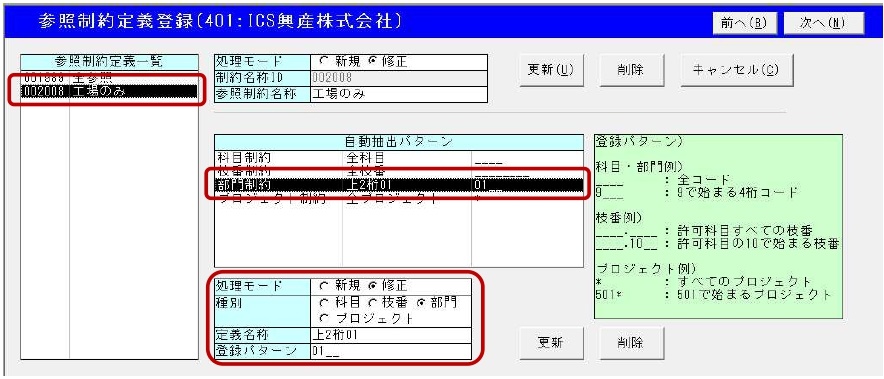
登録済の自動抽出パターンを修正できます。
※自動登録されている、【全参照】に含まれる自動抽出パターンは修正しないでください。
まず、修正する自動抽出パターンが登録されている参照制約定義を、左の参照制約定義一覧で選択状態に
します。次に、中央の自動抽出パターンの一覧から、修正したい自動抽出パターンを選択します。
実際の修正作業は下部の登録欄で行います。
下部の登録欄で自動抽出パターンを登録します。項目を入力後、下部の【更新】ボタンを押すと登録されます
(自動抽出パターンの削除)
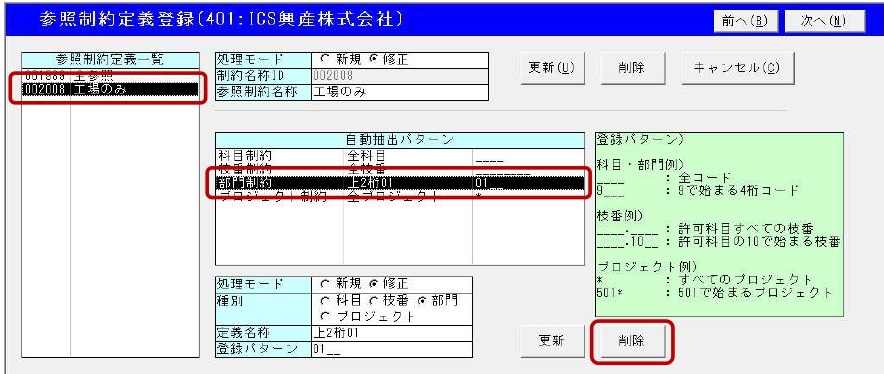
登録済の自動抽出パターンを削除できます。
※自動登録されている、【全参照】に含まれる自動抽出パターンは削除しないでください。
まず、削除する自動抽出パターンが登録されている参照制約定義を、左の参照制約定義一覧で選択状態に
します。次に、中央の自動抽出パターンの一覧から、削除したい自動抽出パターンを選択します。
下部の【削除】ボタンを押すと、指定した自動抽出パターンが削除されます。
概要
【アプリケーション制約定義登録】は、【Web超財務システム】のどの業務を実行可能にするか、の
制約について、その名称を登録します。
(業務の実際の実行制約は、【アプリケーション制約設定】で行います。)
こんな時に利用します
新たなアプリケーション制約定義を登録するとき
既存のアプリケーション制約定義の名称を変更するとき
この画面の次によく使う機能として
- 【管理者業務】-【会社毎の設定を変更する】-【ログインユーザーと利用者の関連付け】
- 【管理者業務】-【会社毎の設定を変更する】-【アプリケーション制約設定】
(【アプリケーション制約定義登録】)
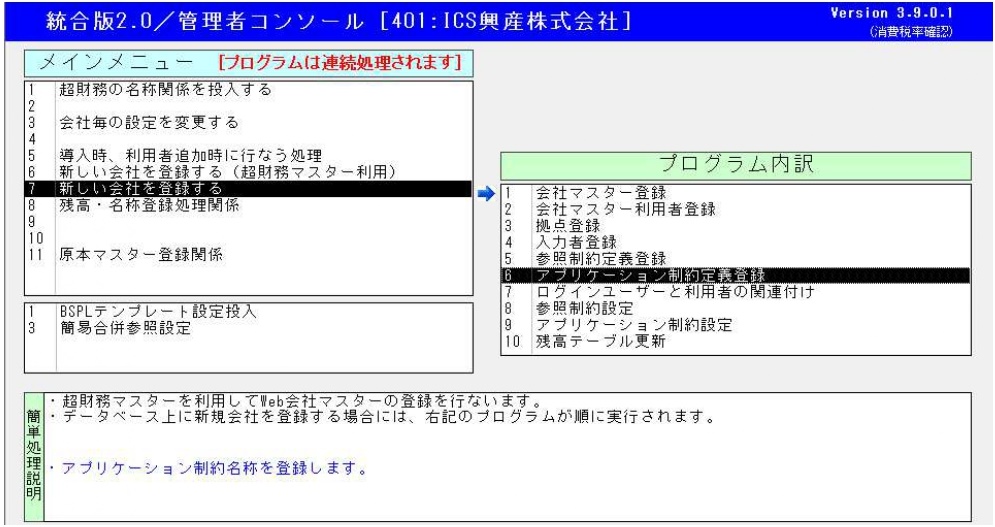
【参照制約定義登録】画面の右上、【次へ】ボタンをクリックするか、【6.アプリケーション制約定義登録】をダブルクリックすると起動します。
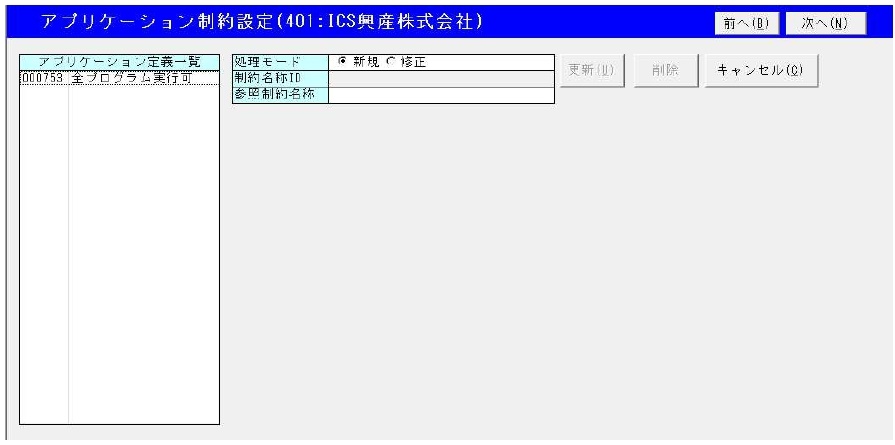
新たなアプリケーション制約設定の登録、名称の修正、アプリケーション制約設定の削除が行えます。
(実際にどの業務を実行可能にするかの設定は、【アプリケーション制約設定】で行います。)
なお、会社マスター作成時に、【全プログラム実行可】という名称のアプリケーション制約設定が作成されます。この制約設定も、最初はどのプログラムも実行可能になっていないため、【アプリケーション制約設定】での設定が必要です。また、全利用者が同じアプリケーション制約設定での利用となる場合、初期登録されているこの【全プログラム実行可】にアプリケーション制約を設定してご利用ください。
(アプリケーション制約設定の登録)
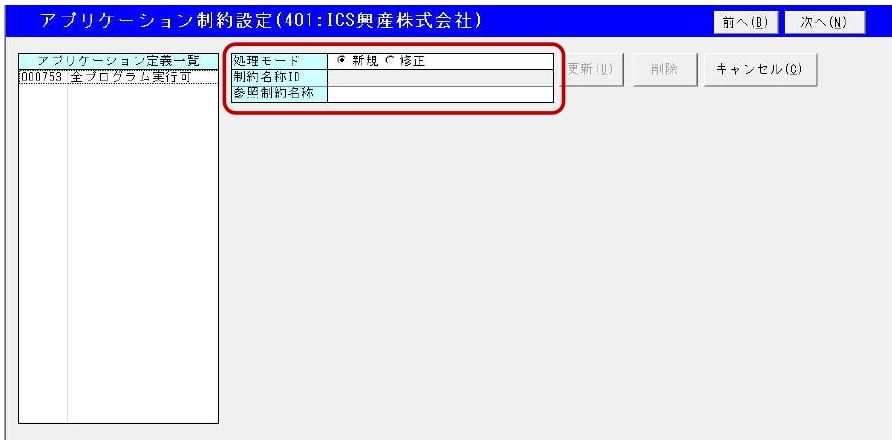
上部の登録欄で、アプリケーション制約設定の新規登録が可能です。
制約名称IDは自動設定されるため入力できません。
参照制約名称を入力後、【更新】ボタンを押すと登録されます。
(アプリケーション制約設定の修正)
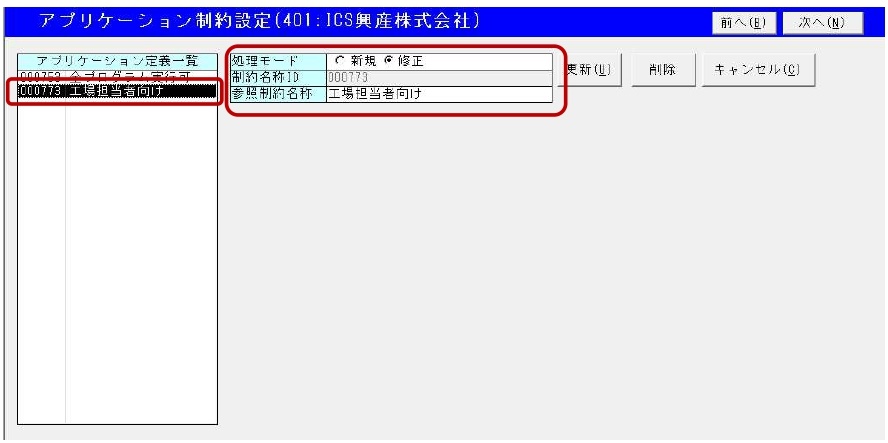
左側のアプリケーション制約定義一覧から、登録済のアプリケーション制約を選択すると、
そのアプリケーション制約の名称を変更することができます。
名称を変更後、【更新】ボタンを押すと変更が反映されます。
(アプリケーション制約設定の削除)
※すでに利用しているアプリケーション制約定義を削除した場合、【Web超財務システム】での
そのアプリケーション制約定義を利用していたログインユーザーでは、その会社マスターでは
メニューに何も表示されず、処理が行えなくなります。
【ログインユーザーと利用者の関連付け】で、削除しようとしているアプリケーション制約定義を
利用しているログインユーザーがいないか、まず確認してください。
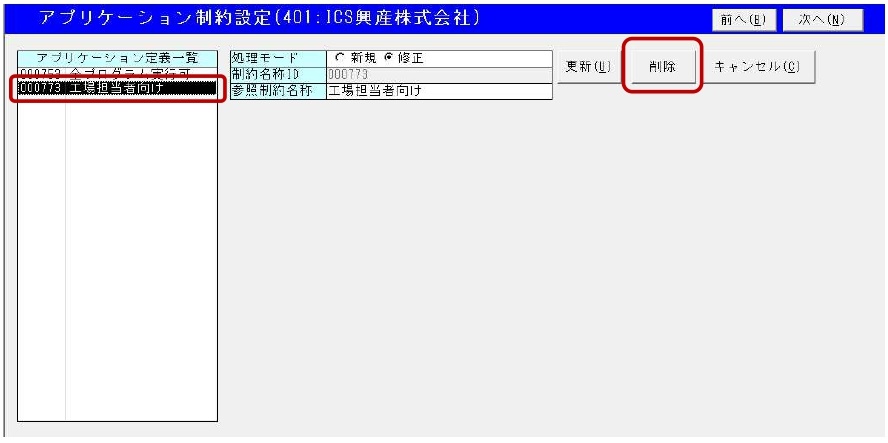
左側のアプリケーション制約定義一覧から登録済のアプリケーション制約定義を選択した後、
そのアプリケーション制約定義を削除することができます。
【削除】ボタンを押すと、該当するアプリケーション制約が削除されます。
概要
【ログインユーザーと利用者の関連付け】は、ログインしたユーザーに、ここまで登録してきた
入力者や参照制約、アプリケーション制約の関連付けを結び付けます。
こんな時に利用します
新たな会社マスターを登録したとき
新たなログインユーザーを登録したとき
この画面の次によく使う機能として
- 【管理者業務】-【会社毎の設定を変更する】-【参照制約設定】
(【ログインユーザーと利用者の関連付け】)
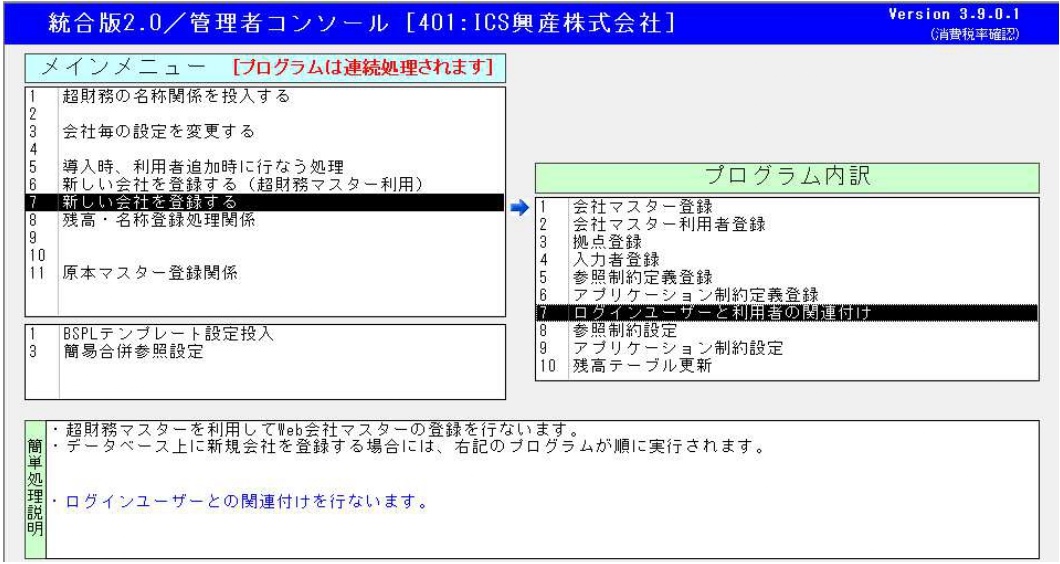
【アプリケーション制約定義登録】画面の右上、【次へ】ボタンをクリックするか、【7.ログインユーザーと利用者の関連付け】をダブルクリックすると起動します。
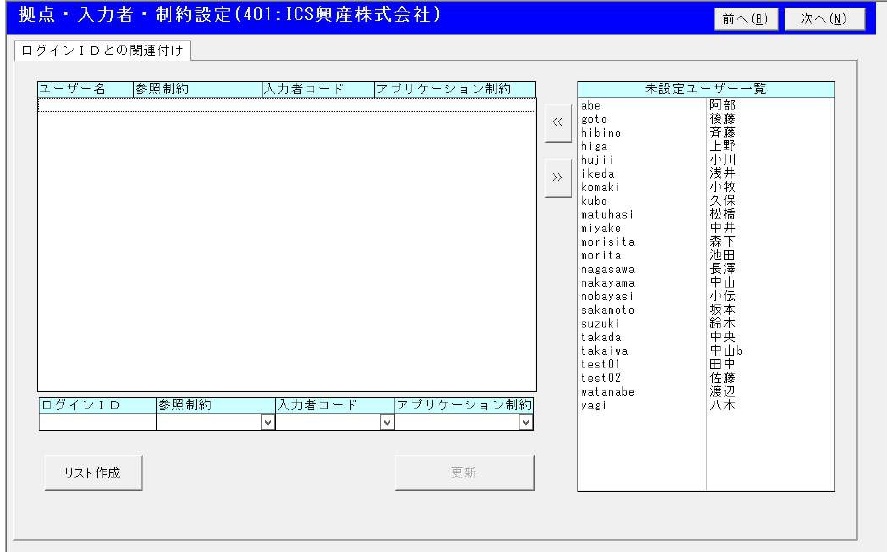
ログインユーザーと【参照制約】【入力者】【アプリケーション制約】の関連付けが行えます。
この会社マスターを利用するログインユーザーを追加する、及びこの会社マスターを利用することに
なっているログインユーザーを利用しないよう設定することも可能です。
(ログインユーザーと利用者の関連付けの画面)
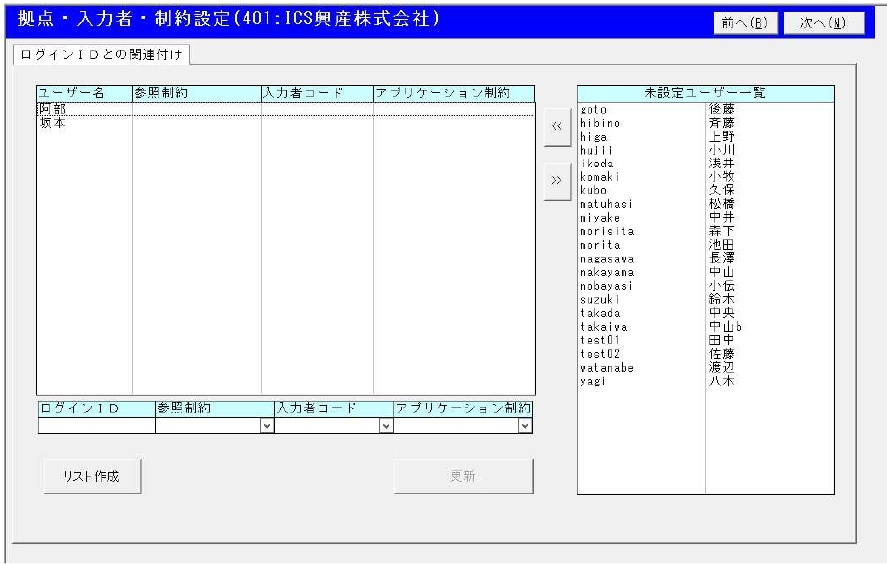
既に【会社マスター利用者登録】でこの会社マスターの利用者として設定されているログインユーザー、
及び、既に関連付けが行われているログインユーザーの一覧が左側に表示されています。
右側には、この会社マスターを利用しない設定になっているログインユーザーが一覧表示されています。
(ログインユーザーの関連付け)
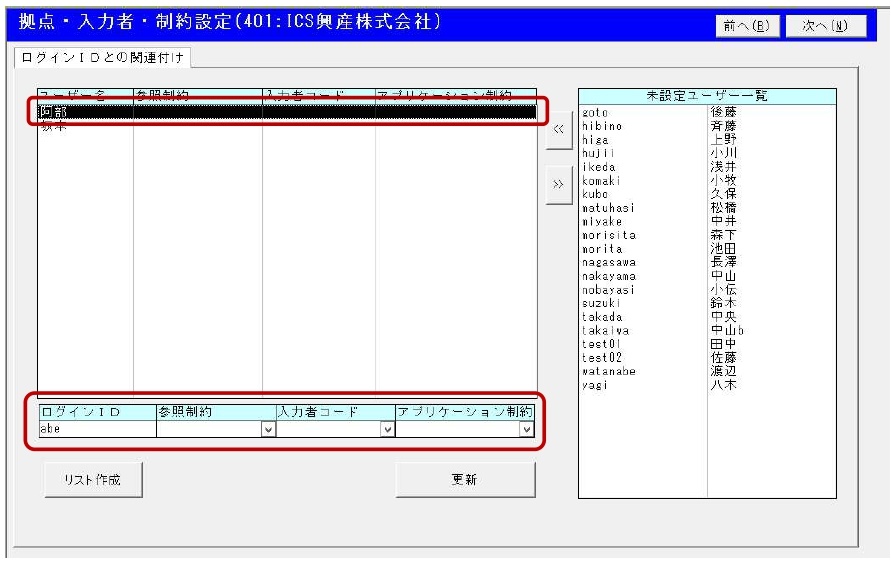
左側のリストから、関連付けを行うログインユーザーを選択すると、下部の設定欄に表示されます。
【参照制約】【入力者】【アプリケーション制約】それぞれを、プルダウンしたリストから選択します。
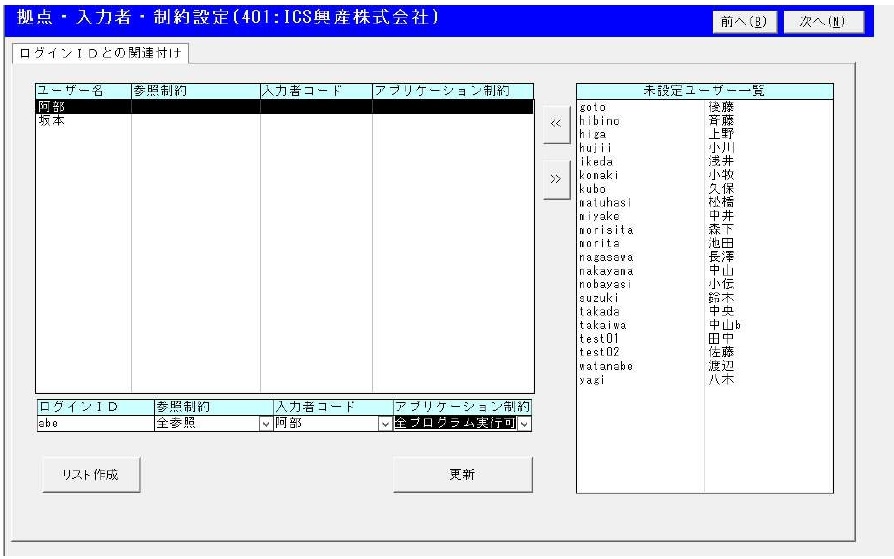
下部の【更新】ボタンをクリックすると、設定内容が保存されます。
上部の一覧の内容も、今回の設定内容が保存されます。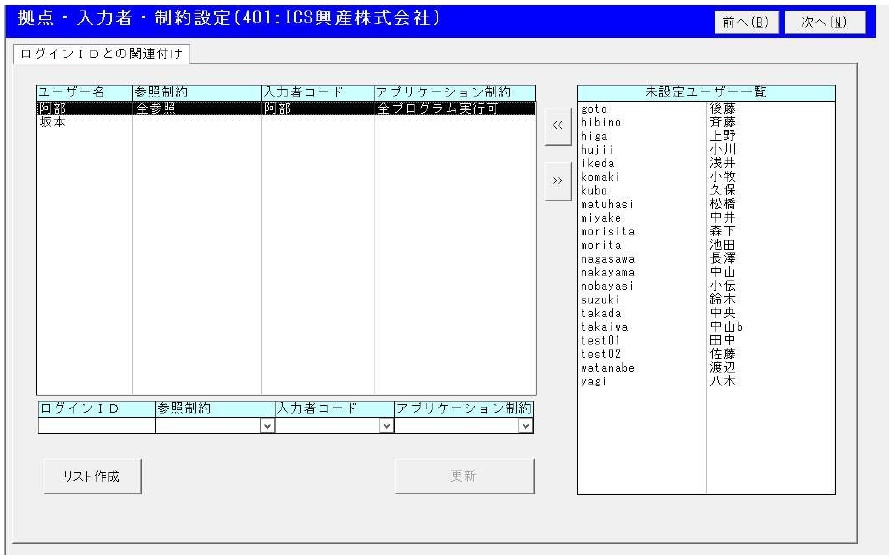
(この会社マスターを利用する設定になっていないログインユーザーの追加)
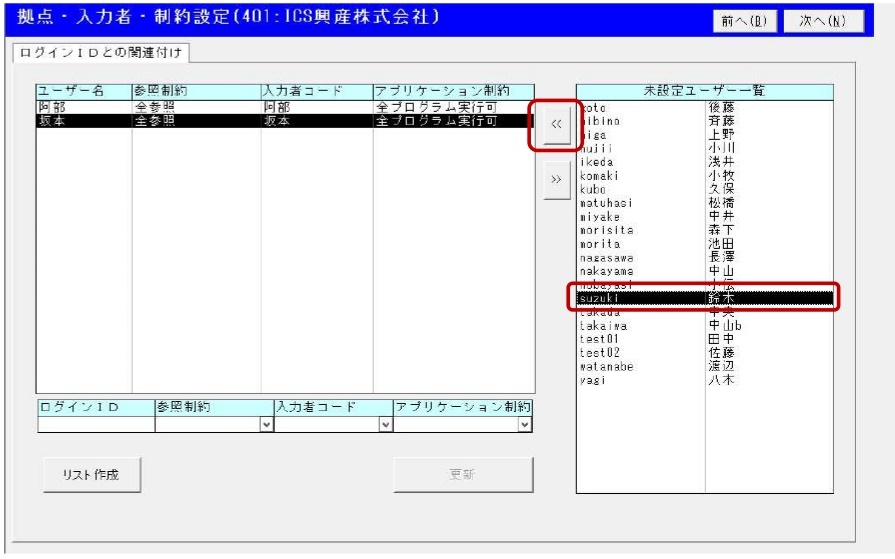
この画面で、まだこの会社マスターを利用する設定になっていないログインユーザーを、利用するように
設定することが可能です。
左側に一覧表示されている、まだこの会社を利用していないログインユーザーを選択し、【≪】ボタンを
クリックしてください。利用者として設定されます。
この時、
● 参照制約、アプリケーション制約は、リスト表示されている制約の一番上のもの
● 入力者は、ログインユーザーの名称と同じ名称のものがあれば、それを選択
した状態で設定されます。正しい関連付けでない場合は変更してください。
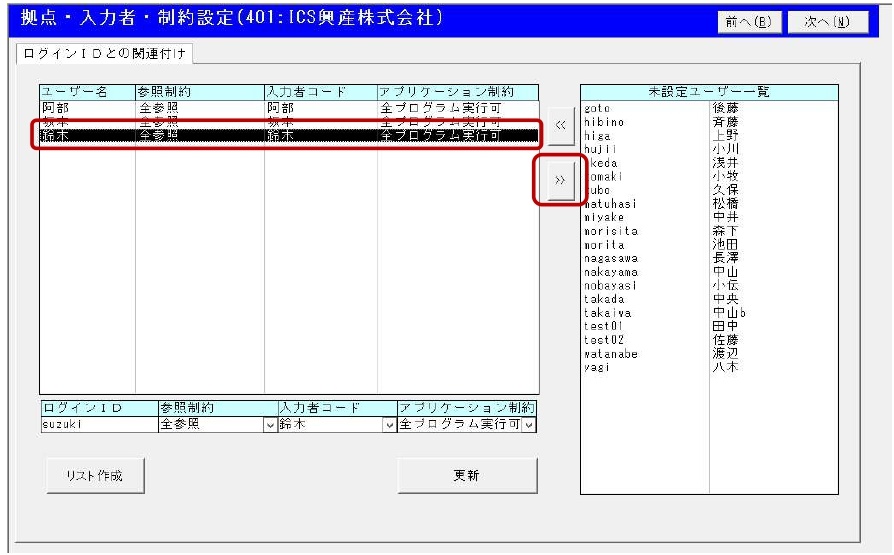
右側に一覧表示されている、この会社マスターを利用しているログインユーザーを選択し、【>>】ボタンを
クリックしてください。この会社マスターを利用していないように設定されます。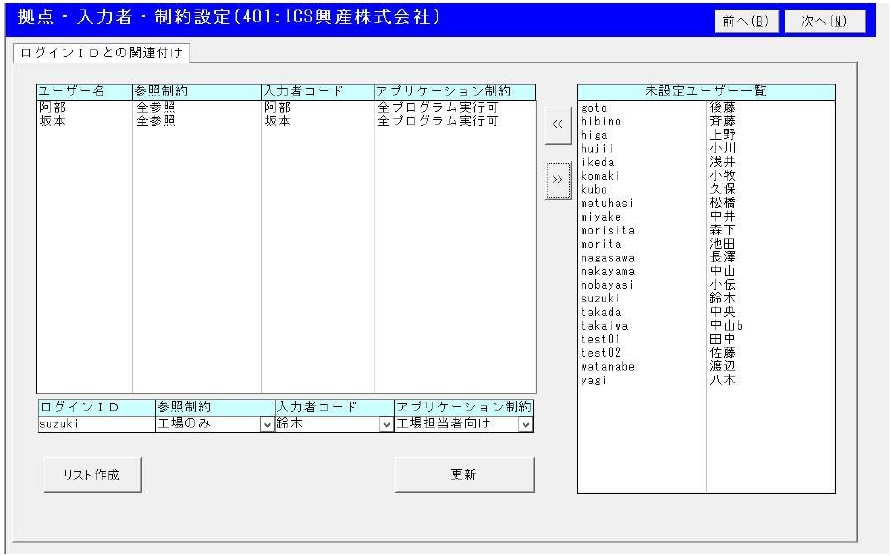
(この会社マスターを利用する設定になっているログインユーザーの解除)
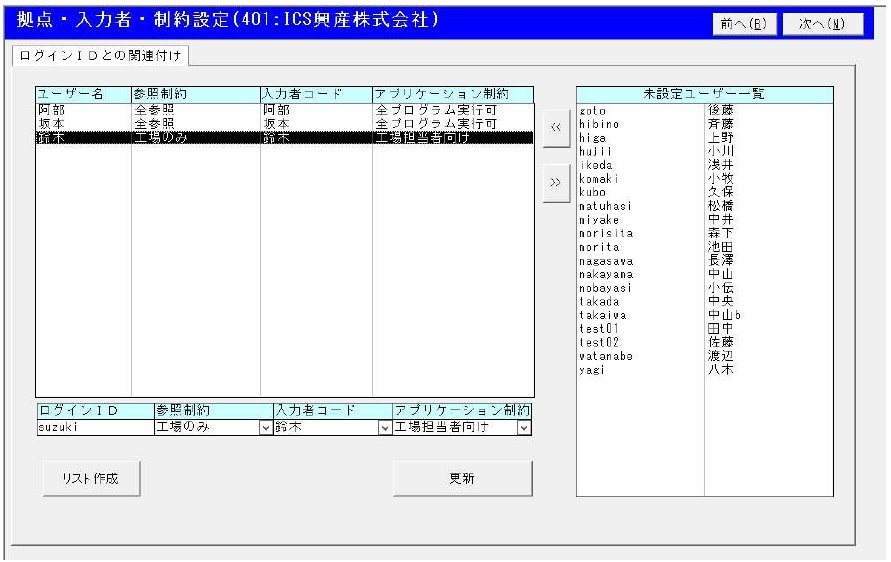
この会社マスターを利用する設定になっているログインユーザーを利用しないようにすることも可能です。
※解除した場合、そのログインユーザーではこの会社マスターの処理が行えなくなります。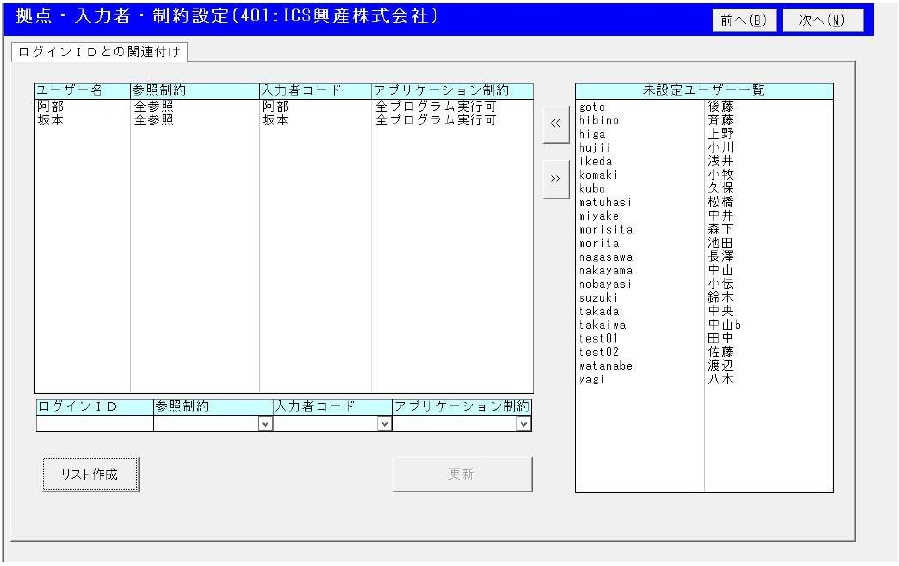
(リスト作成)
【ログインユーザーと利用者の関連付け】の設定内容をリスト出力します。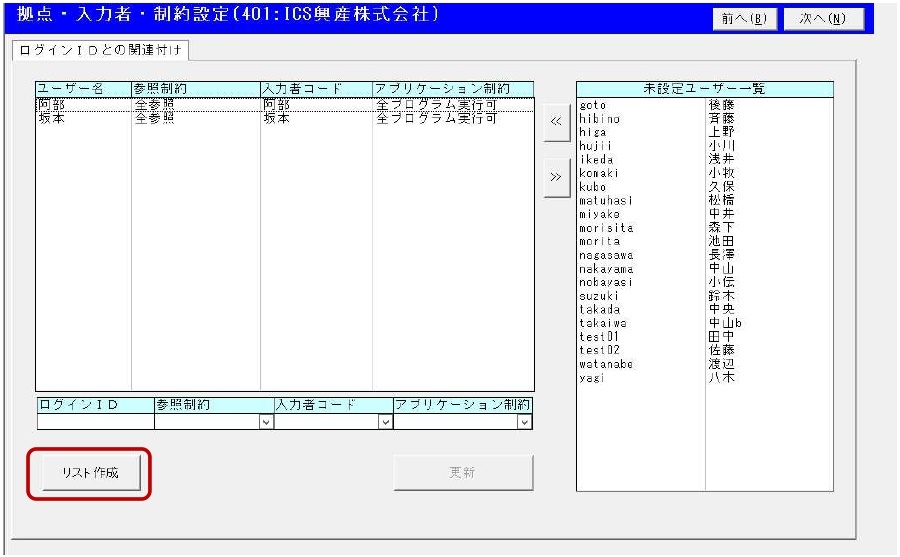
左下の【リスト作成】のボタンをクリックすると、設定内容のリストが表示されます。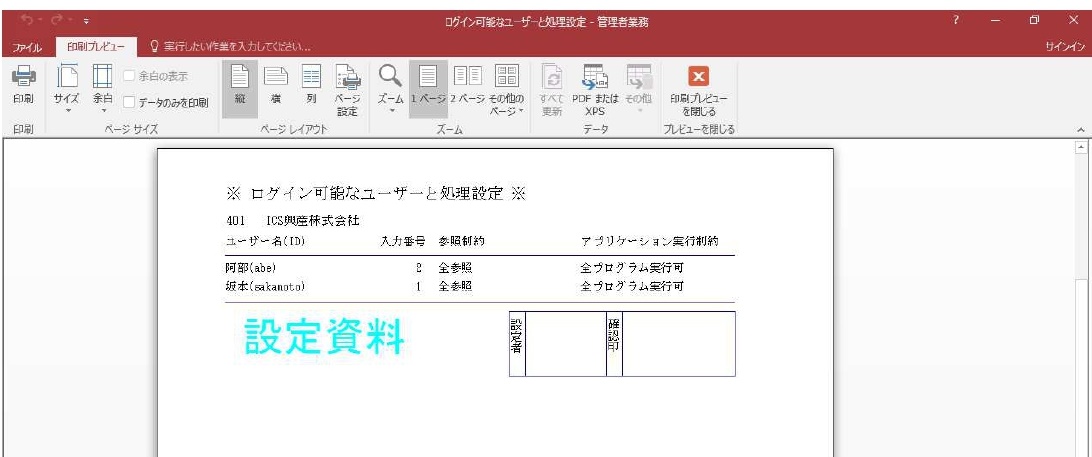
概要
【参照制約設定】は、【参照制約定義登録】で登録された【自動抽出パターン】と現在の科目体系を基に、
実際にどの勘定科目・枝番・部門・プロジェクトが参照可能かの設定を、参照パターンごとに自動生成します。
こんな時に利用します
会社マスター登録時
この画面の次によく使う機能として
- 【管理者業務】-【会社毎の設定を変更する】-【アプリケーション制約設定】
(【参照制約設定】)
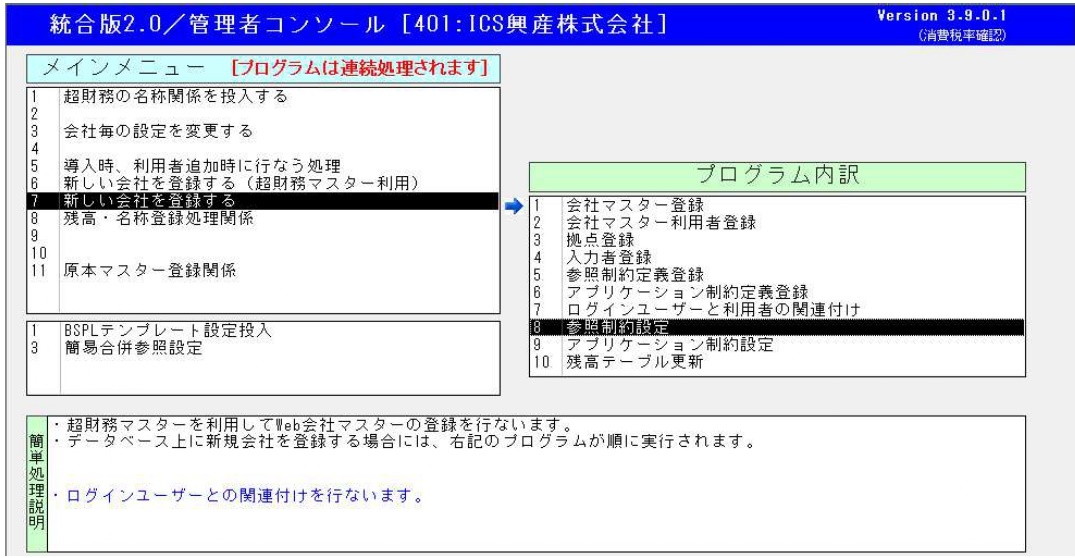
【ログインユーザーと利用者の関連付け】画面の右上、【次へ】ボタンをクリックするか、【8.参照制約設定】
をダブルクリックすると起動します。
 【更新】ボタンをクリックしてください。【参照制約定義登録】で設定した【自動抽出パターン】を基に、
【更新】ボタンをクリックしてください。【参照制約定義登録】で設定した【自動抽出パターン】を基に、
パターンごとに実際に参照可能な勘定科目・枝番・部門・プロジェクトの設定を生成します。
完了すると、次のような画面になります。
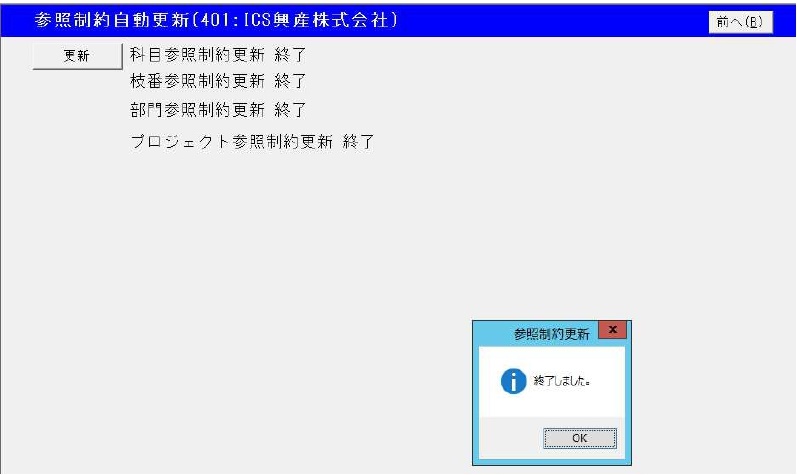
【OK】をクリックすると、自動的に次の業務、【アプリケーション制約設定】の画面に遷移します。
概要
【アプリケーション制約設定】は、【アプリケーション制約定義登録】で登録したアプリケーション制約に、
実行可能な業務のリストを登録する業務です。
こんな時に利用します
会社マスター作成時
この画面の次によく使う機能として
- 【管理者業務】-【会社毎の設定を変更する】-【残高更新】
(【アプリケーション制約設定】)
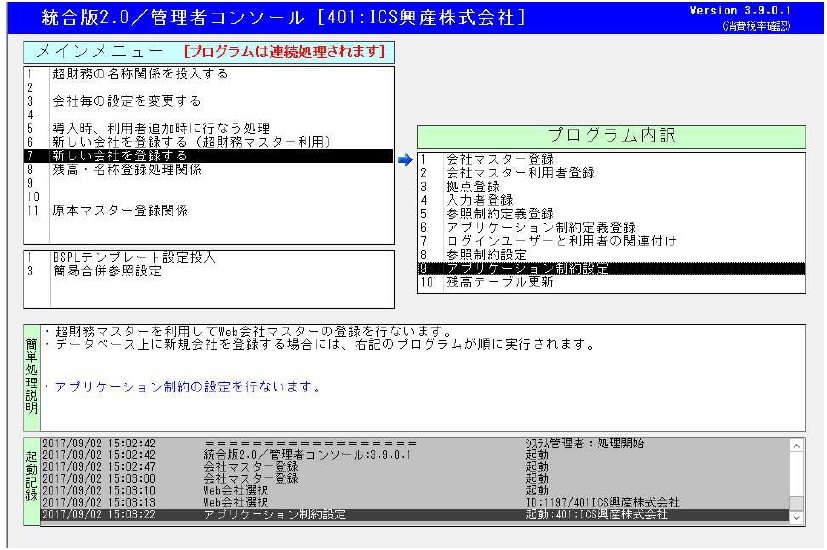 【参照制約設定】画面から自動遷移するか、【9.アプリケーション制約設定】をダブルクリックすると起動します。
【参照制約設定】画面から自動遷移するか、【9.アプリケーション制約設定】をダブルクリックすると起動します。
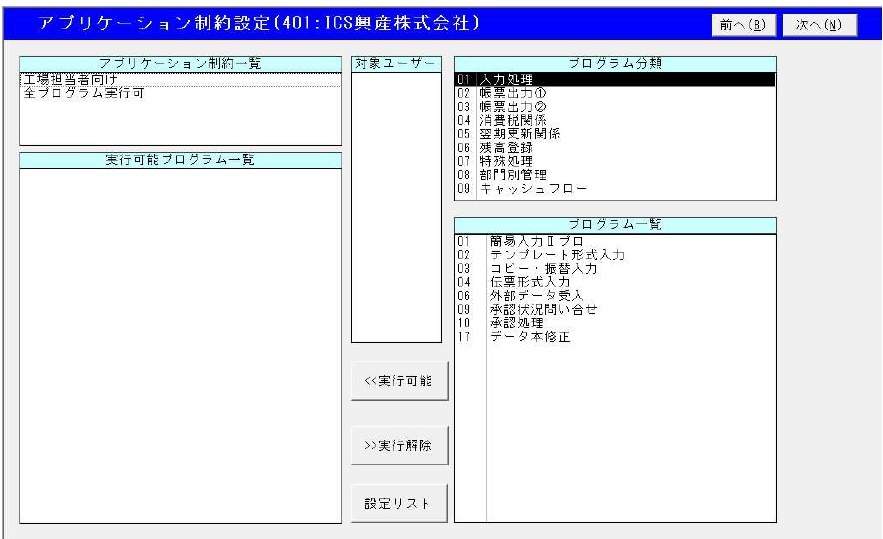
アプリケーション制約の登録、解除が行えます。
(アプリケーション制約の登録)
※やや動作の重い処理になっています。
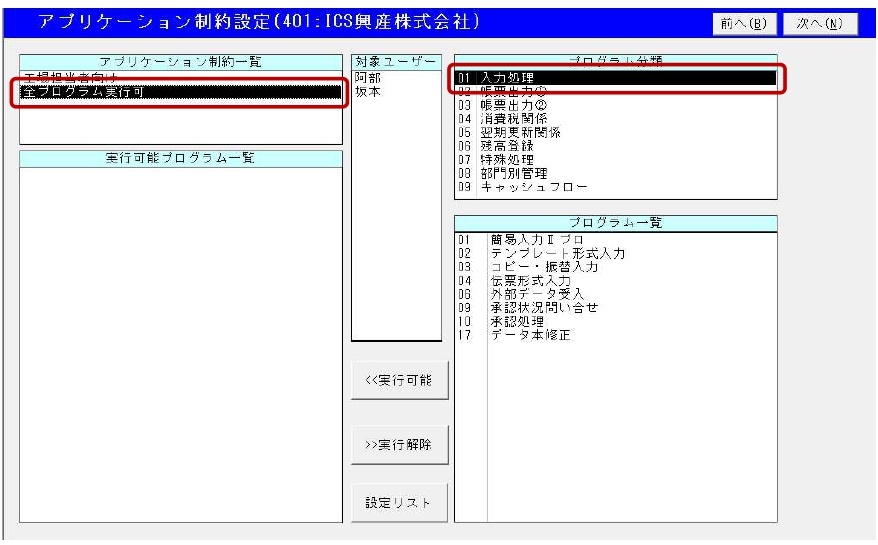
画面左上に、登録済のアプリケーション制約定義の名称が表示されます。その下、左側には、
選択されたアプリケーション制約で実行許可されている業務の名称が表示されます。
中央、「対象ユーザー」は、このアプリケーション制約を使用するよう関連付けられている
ログインユーザーが、参考のために表示されています。
右上は、【Web超財務システム】のメニューのタブに対応したプログラム分類、その下、右側は
上のプログラム分類で選択された画面のプログラムのうち、まだ実行可能になっていない業務が
表示されています。
まず、今回登録対象にするアプリケーション制約を選択します。
次に、実行可能にしたいプログラムを含むプログラム分類を選択します。
(プログラム分類単位の登録)
プログラム分類単位の全てのプログラムを実行許可したい場合、選択したプログラム分類上で、
さらにダブルクリックしてください。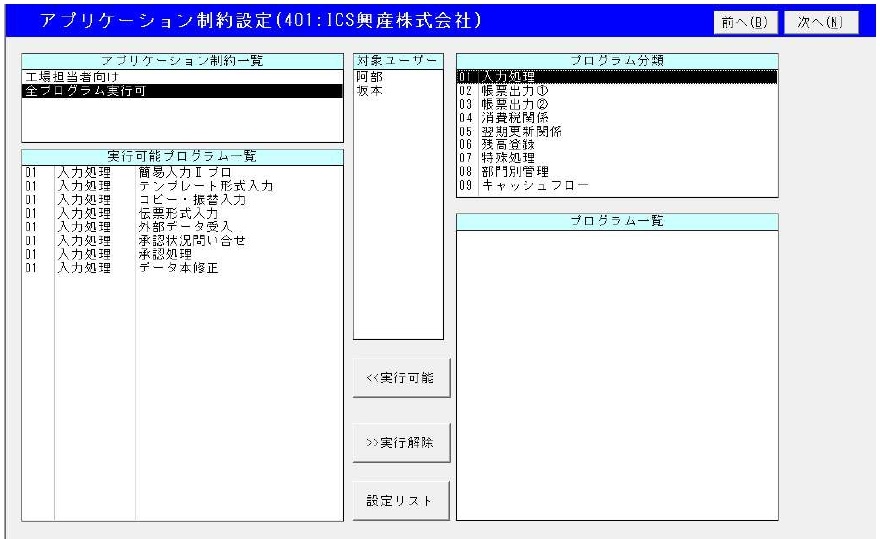
(個別のプログラムを指定しての登録)
アプリケーション制約とプログラム分類を選択した後、右下のプログラム一覧で、実行可能にしたいプログラムを選択状態にします(複数のプログラムを一度に選択可能です)。
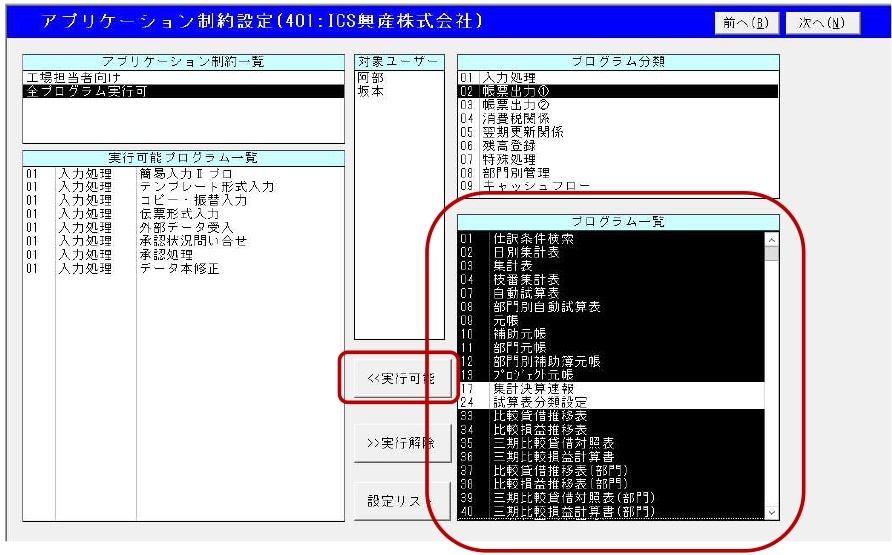
選択後、【<<実行可能】ボタンをクリックすると、アプリケーション制約に追加されます。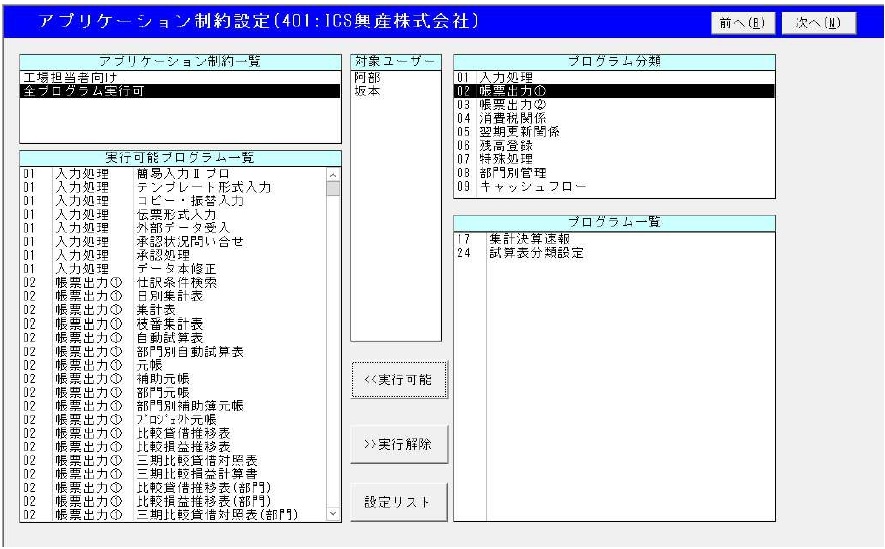
(アプリケーション制約の解除)
※やや動作の重い処理になっています。
アプリケーション制約を選択した後、左下に表示された実行可能プログラム一覧から、解除したいプログラムを
選択します(複数のプログラムを一度に選択可能です)。
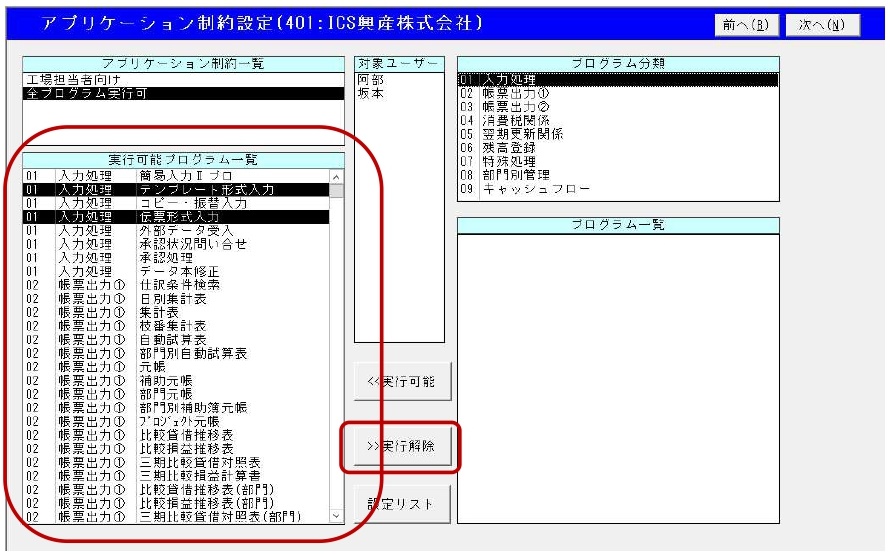
選択後、【実行解除>>】ボタンをクリックすると、アプリケーション制約から解除されます。
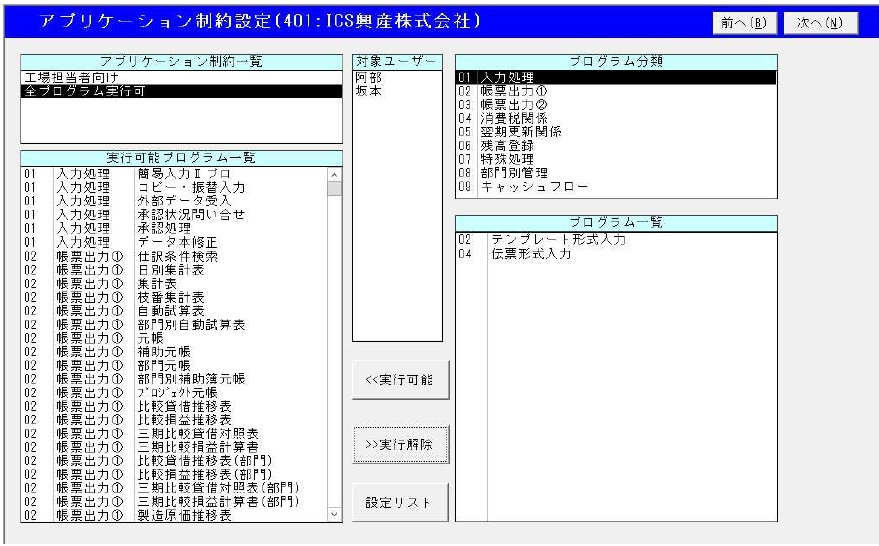
(設定リスト)
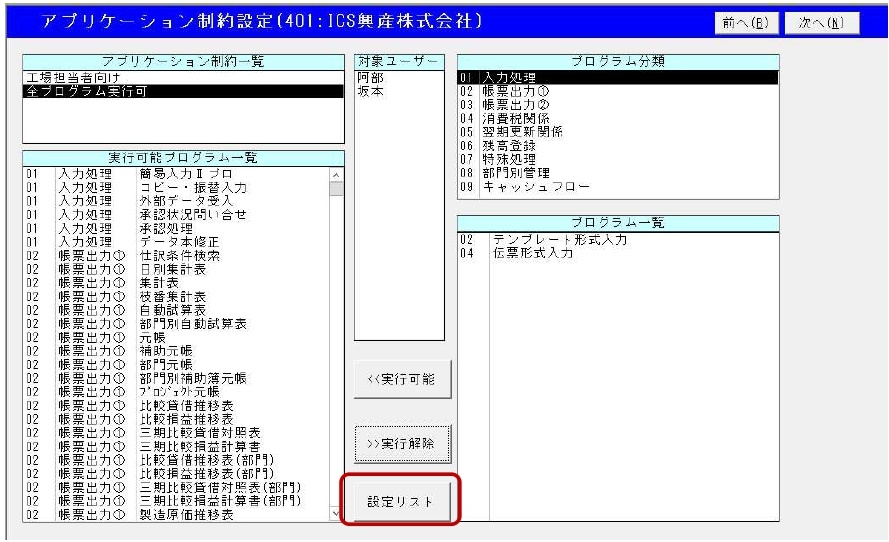
【設定リスト】ボタンをクリックすると、アプリケーション制約設定の内容がリスト出力されます。
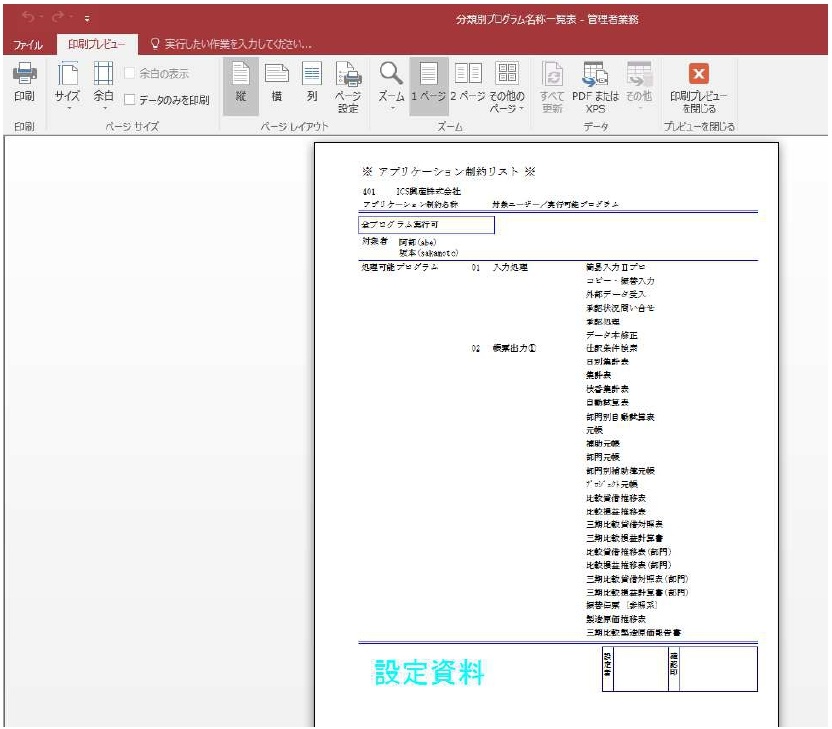
概要
【残高更新】は、勘定科目・枝番の期首残高のテーブルを自動整備します。
こんな時に利用します
会社マスター作成時
この画面の次によく使う機能として

(【残高更新】)
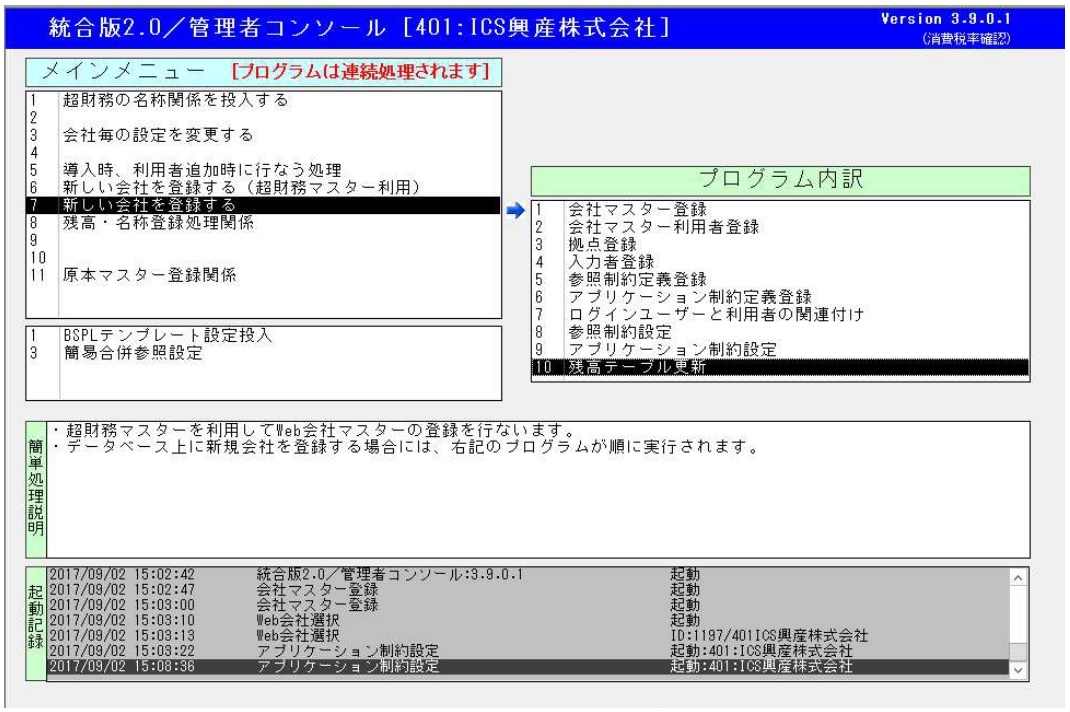 【アプリケーション制約設定】画面の右上、【次へ】ボタンをクリックするか、【10.残高テーブル更新】
【アプリケーション制約設定】画面の右上、【次へ】ボタンをクリックするか、【10.残高テーブル更新】
をダブルクリックすると起動します。
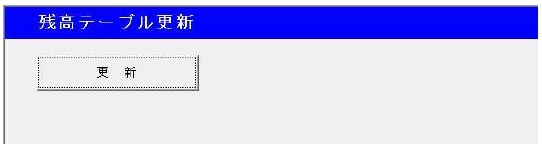
【更新】ボタンをクリックすると、勘定科目及び枝番の期首残高のテーブルを整備します。
※やや時間がかかります。
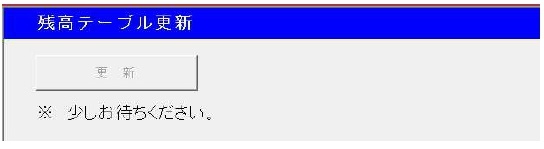
完了すると、【管理者業務】のメニュー画面に戻ります。
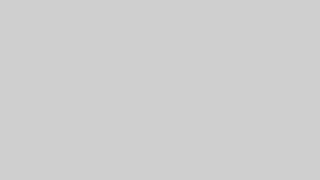
コメント