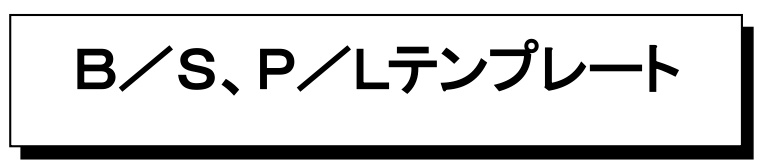
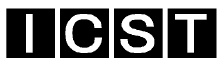
![]()
![]()
BS/PLテンプレートは超財務システムの財務データをExcel上で参照し、帳表を作成するシステムです。
1. 新規帳表作成手順
1.会社選択
2.帳表選択
Excel起動
ファイル→新規作成→その他の文書→ICST標準シート を開く
3.データ加工処理
初期設定処理
データ集計 集計処理
枝番対象科目
枝番残高集計
Excel連動用データ編集 データ編集
4.データ取込
5.Excelでの帳表作成
シートの構成
計算コマンド
BS/PLテンプレート用ユーザー定義関数
リンク貼り付け
6.名前を付けて保存
2. データ抽出、帳表出力処理手順
1.処理財務マスター選択
会社選択、処理月選択
2.帳表選択
帳表ファイル『帳表名.xls』を開く。
3.データ加工処理
データ集計 集計処理
Excel連動用データ編集 データ編集
4.データ取込
3. 問い合わせ関係
1.日計問い合わせ
科目日計データ問い合わせ、
日計表出力、日計表テキスト保存
枝番日計データ問い合わせ
2.科目残問い合わせ
科目残高問い合わせ、
科目集計表出力
科目残高テキスト保存、科目明細テキスト保存
4. 計算コマンド関係



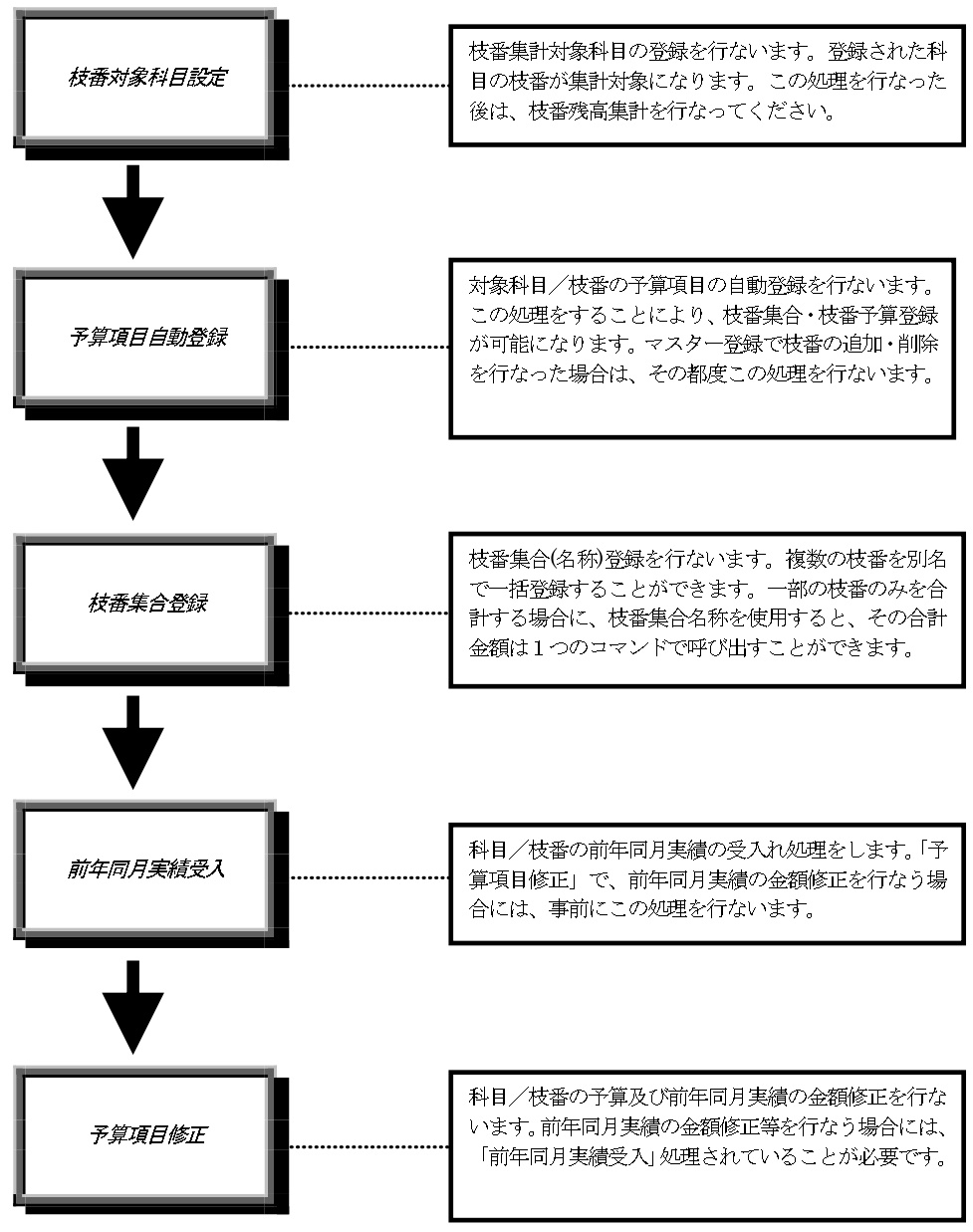
1. 新規帳表作成 会社マスターに対して初めて帳表を作成する場合の処理
1-1.会社選択
超財務システムで会社選択を行い、帳表を作成する対象会社を選択しておきます。

1-2.テンプレートの新規作成
1)Excelを起動してメニューバーから「ファイル-新規作成」を選んでクリックします。
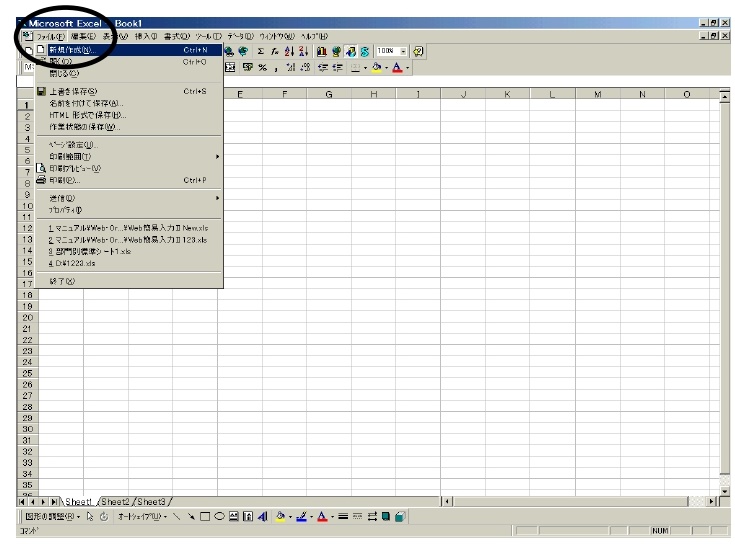
2)
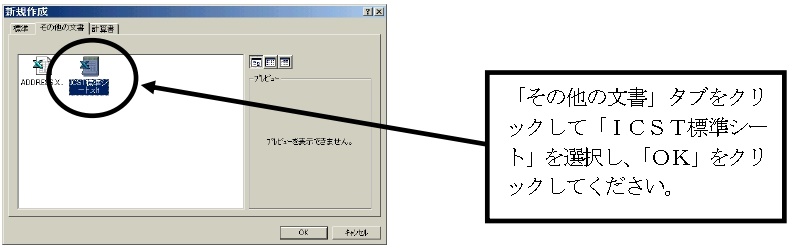
3)
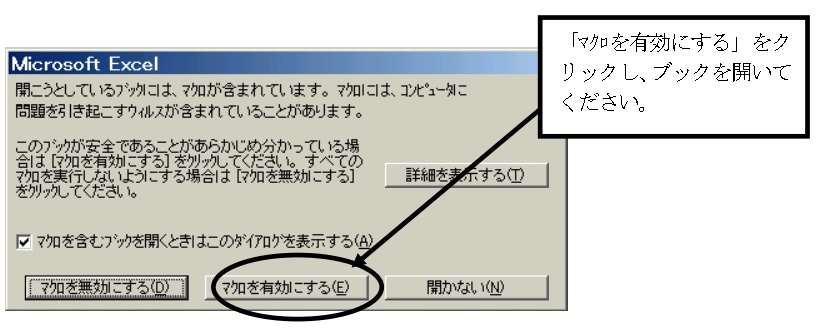
4)初期のブック
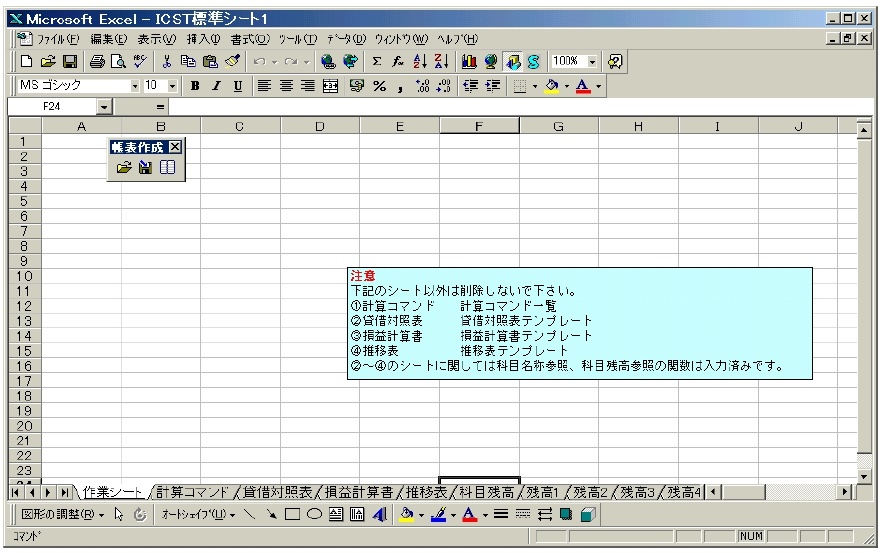

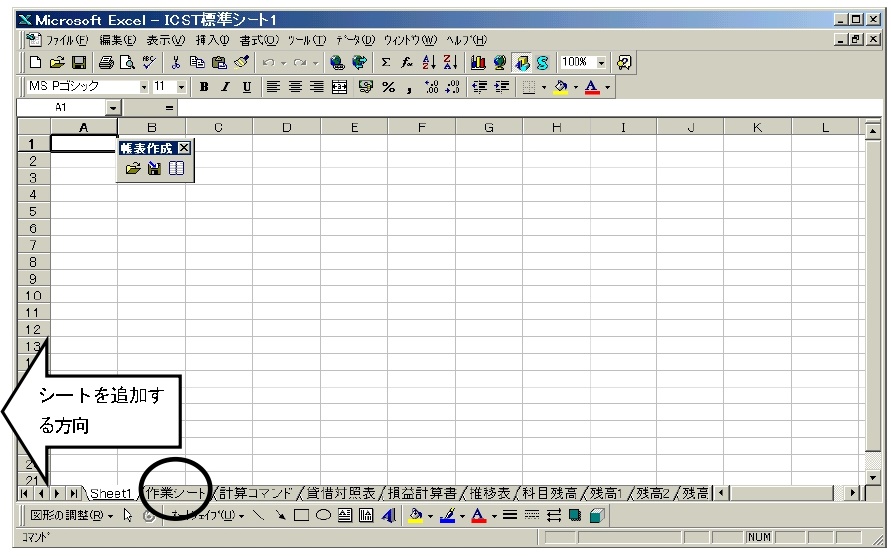
1-3.データ加工処理 Excel連動用のデータ加工処理を行います。
超財務システムの財務データをExcelで使用できるように加工処理を行います。
1)『ICST標準シート』の帳表作成ツールバーから「データ加工処理」を選択してクリックします。
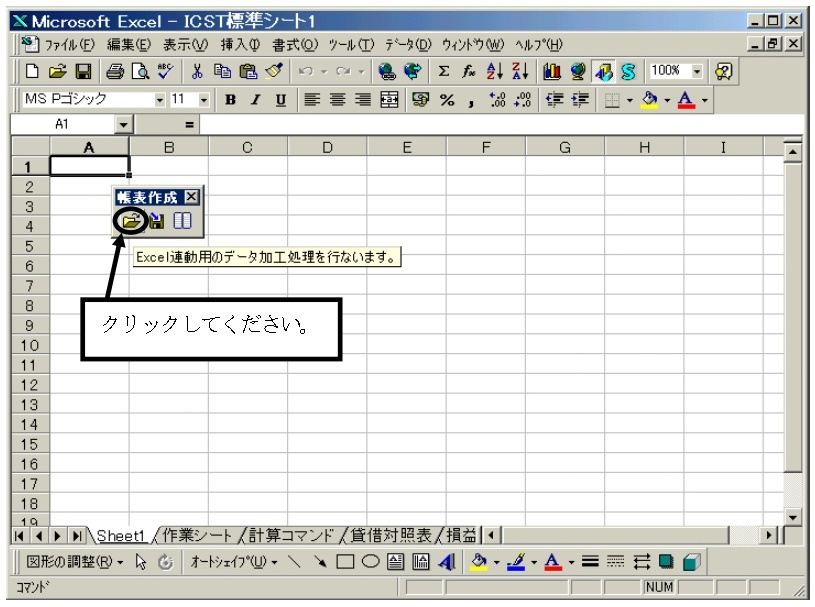
2)BS/PLテンプレートのメインメニュー画面が表示されます。
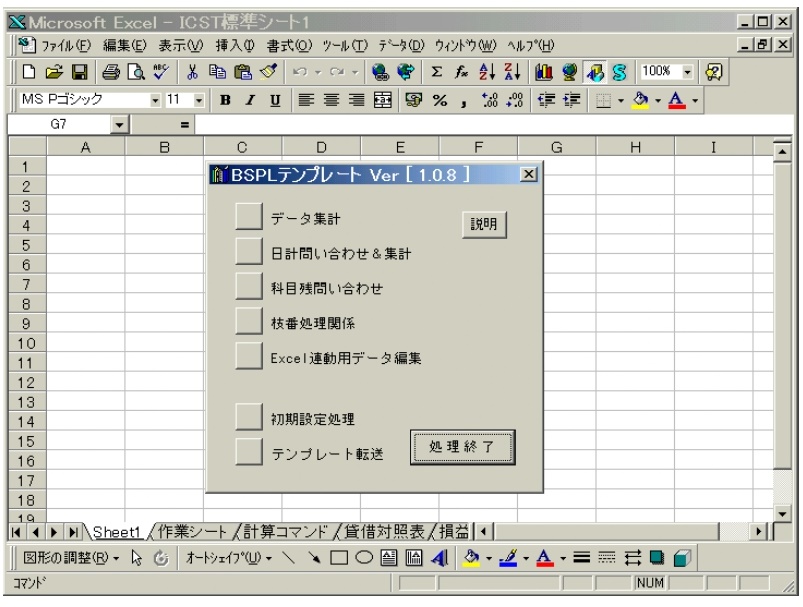
3)初期設定処理
会社マスターに対して新規に帳表を作成しますので、初期設定処理を行います。
この処理は一つの会社マスターに対して初期1回のみ行なう処理です。
①メニュー画面から「初期設定処理」のボタンをクリックします。
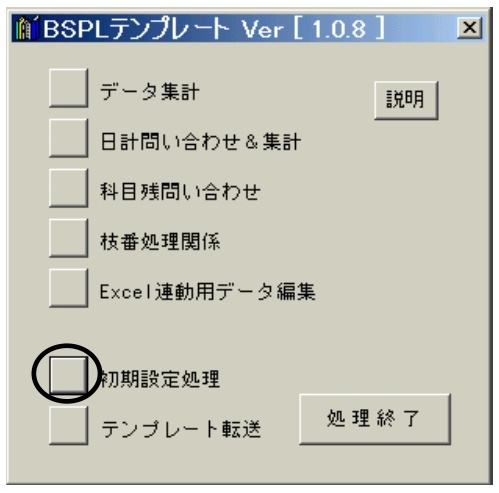
②初期設定のダイアログが表示されますので「初期設定実行」ボタンをクリックします。
現在処理中の会社マスターに対しての初期設定が実行されます。
(「保存ドライブ指定」は通常「c:」のままで行なって下さい。)
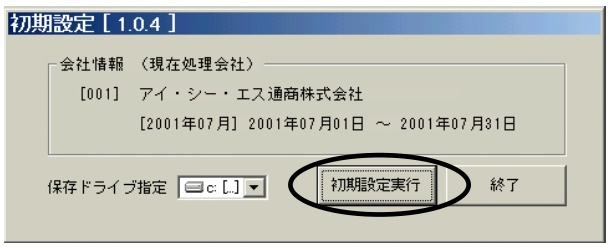
※下図のダイアログが表示された場合
当該マスターで一度でも初期設定処理を行なっている場合、以下のようなメッセージが表示されます。初期設定済みにもかかわらず再度同じ処理を行うと、既に設定されている内容が初期化され、全ての設定内容が消去されますので注意してください。(枝番予算、集合枝番等の登録をしている場合は特に注意してください。)

4)データ集計
会社マスターの情報をExcelに取込むために集計処理を行います。
①メニュー画面から「データ集計」ボタンをクリックします。
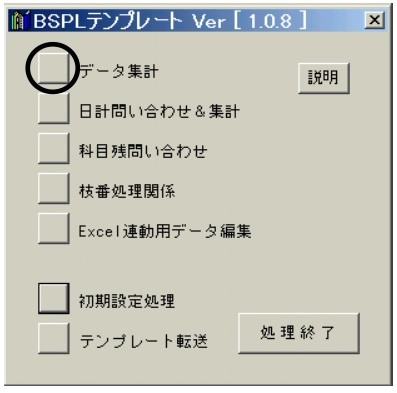
②データ集計処理のダイアログが表示されます。「集計処理」ボタンをクリックします。

③集計処理を実行すると、「日計データ集計用に仕訳データ取込を行いますか?」というメッセージが表示
されます。日計データを使用する場合には「はい」を、使わない場合には「いいえ」を選択します。

④超財務システムでデータ処理を2決算期間以上行なっている場合は、以下のダイアログが出ます。過年度分のデータ集計を行なう場合は「はい」を、行なわない場合は「いいえ」をクリックします。(通常は「はい」をクリックしてください。)
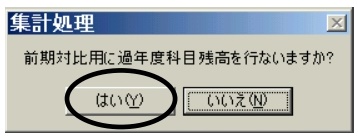
⑤新規に集計処理が終了すると、確認のダイアログが表示されますので、「OK」をクリックします。
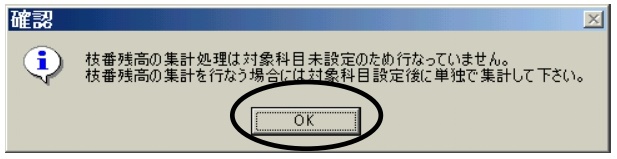
⑥枝番対象科目を登録します。「枝番対象科目」ボタンをクリックします。
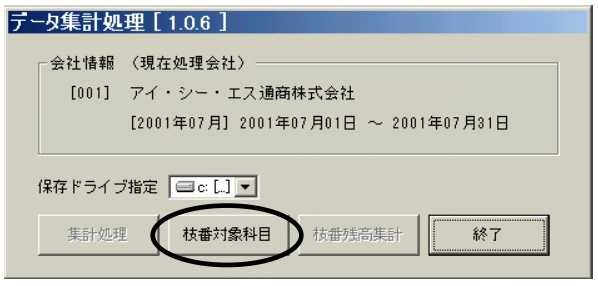
⑦「枝番集計対象科目登録」の画面が表示されます。ここでは、帳表作成時に枝番単位での編集を行う科目を選択します。選択された科目の枝番/枝番が集計対象になります。
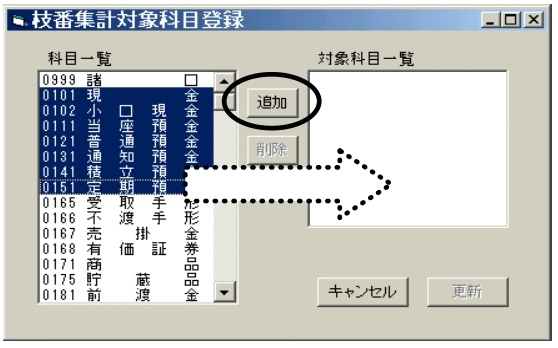
⑧科目を選択して「追加」ボタンをクリックすると対象科目一欄にコピーされます。
登録が完了したら「更新」ボタンをクリックします。(通常は全科目登録して差し支えありません。)
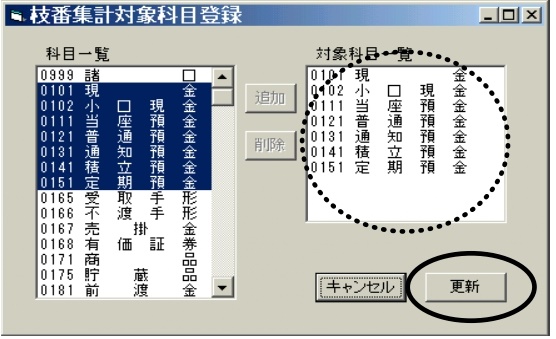
⑨一度対象科目に選択した科目/枝番を集計対象から外したい場合は、対象科目一覧から科目を選択し、「削除」ボタンをクリックします。(複数選択は不可。)
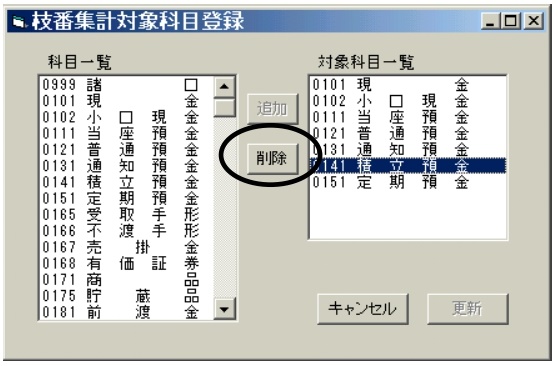
⑩この場合も最後に「更新」ボタンをクリックして更新します。
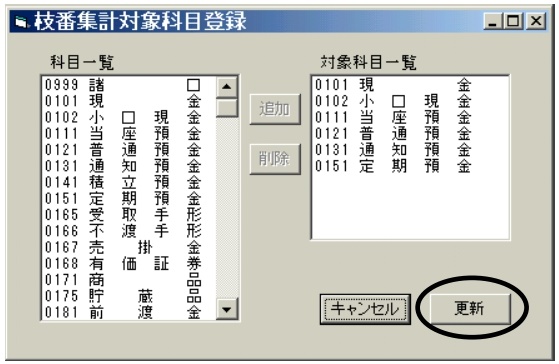
⑪「枝番集計対象科目」に登録されている科目/枝番の集計を行ないます。「枝番集計対象科目」を変更した
場合は、その都度「枝番残高集計」処理を行ないます。「枝番残高集計」ボタンをクリックします。

⑫集計が終了すると「枝番集計処理は完了しました。」のメッセージが表示されますので「OK」ボタンをクリックします。
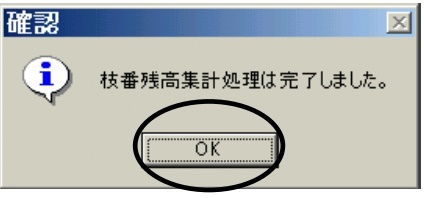
⑬「終了」ボタンをクリックし、「データ集計処理」を終了します。

5)枝番処理関係
枝番集計対象科目に登録された科目/枝番に対して、集合名称や予算の登録を行ないます。メニュー画面か
ら「枝番処理関係」ボタンをクリックします。
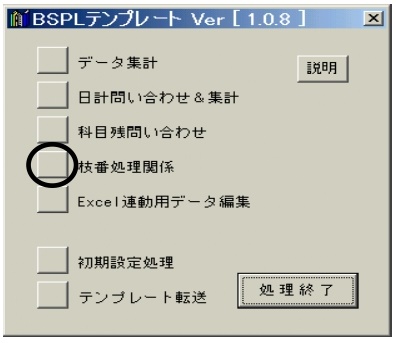
①予算項目自動登録
(1)「予算項目自動登録」をクリックします。
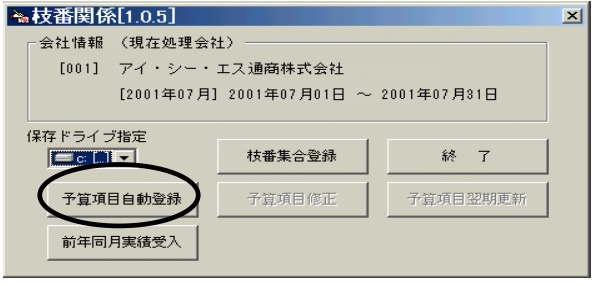
(2)「はい」をクリックします。
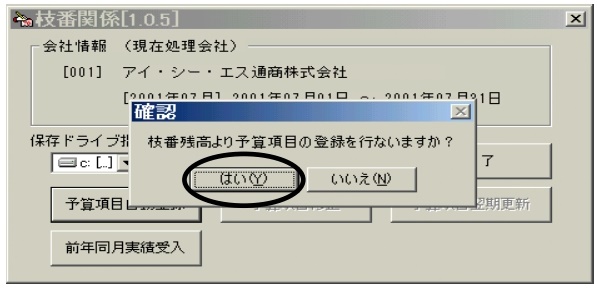
(3)「OK」をクリックします。
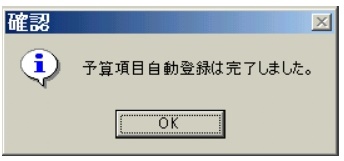
②前年同月実績受入
(1)「前年同月実績受入」をクリックします。
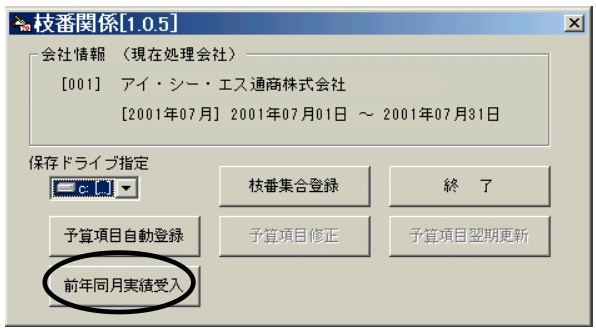
(2)「はい」をクリックします。
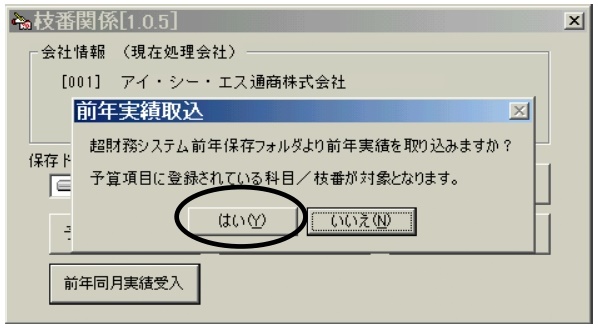
(3)「OK」をクリックします。
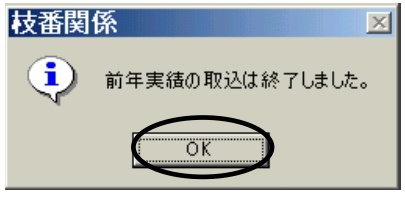
③枝番集合登録
(1)「枝番集合登録」をクリックします。
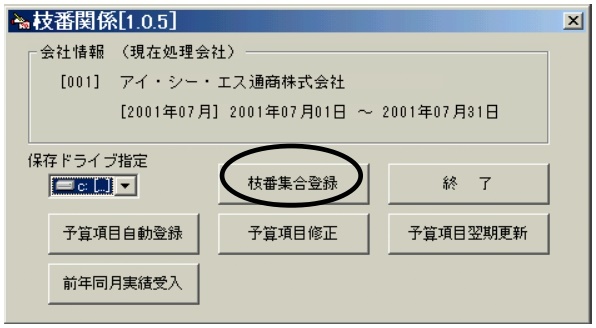
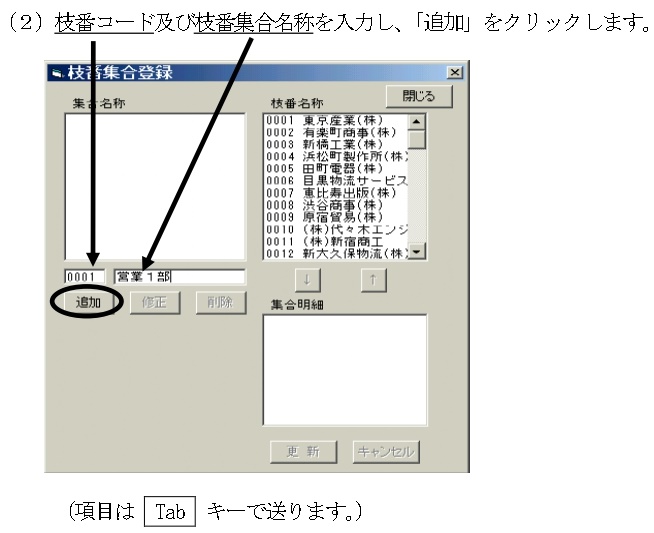
(3)集合名称が登録されました。名称をダブルクリックします。
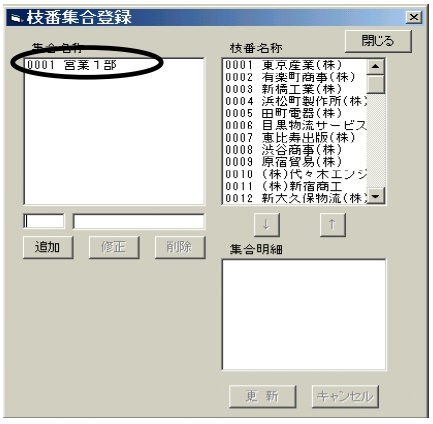
(4)集合名称が呼び出されました。
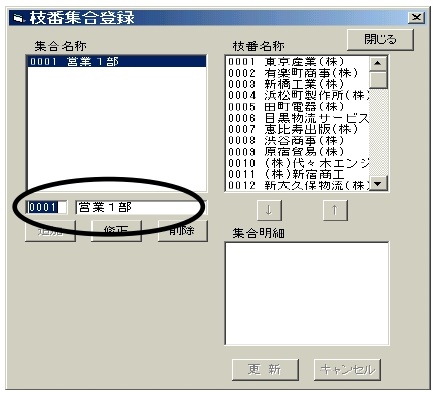
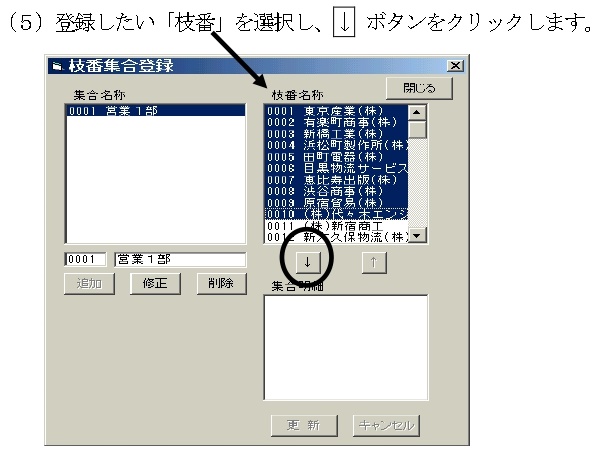
(6)「集合明細」に枝番が登録されたら、「更新」をクリックします。
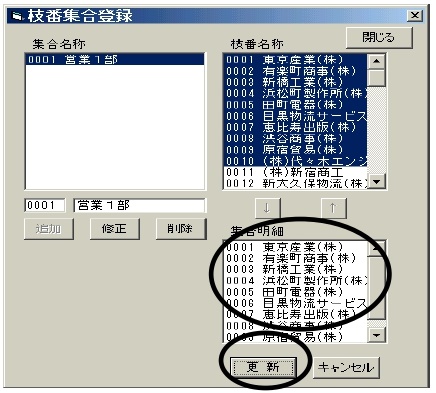
④予算項目修正
枝番集計対象の科目/枝番の予算の登録、実績の修正を行ないます。
(1)「予算項目修正」をクリックします。
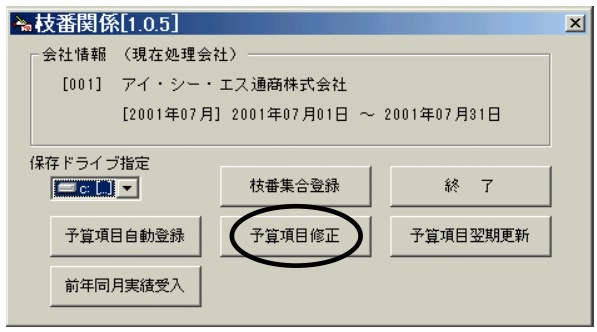
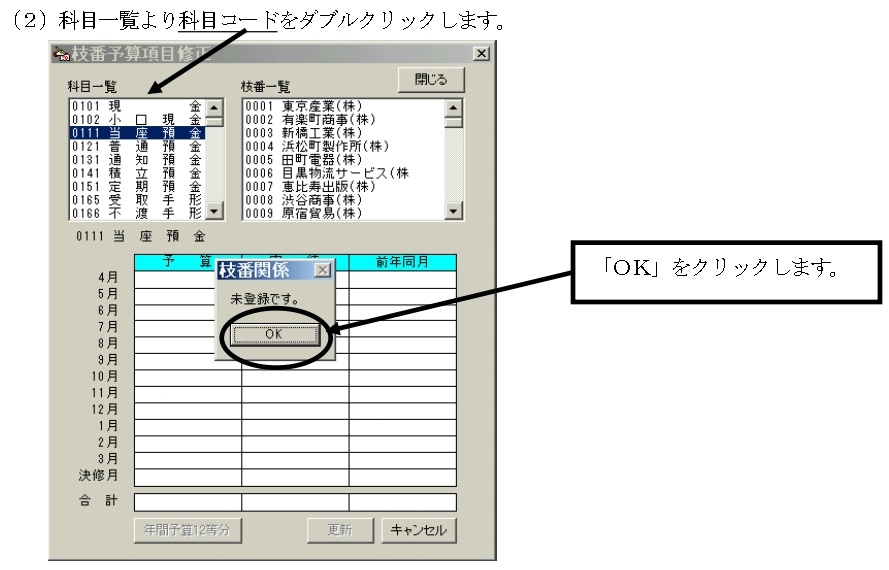
(3)枝番一覧より枝番コードをダブルクリックします。
画像抜け?
(4)予算・実績・前年同月が表示されます。
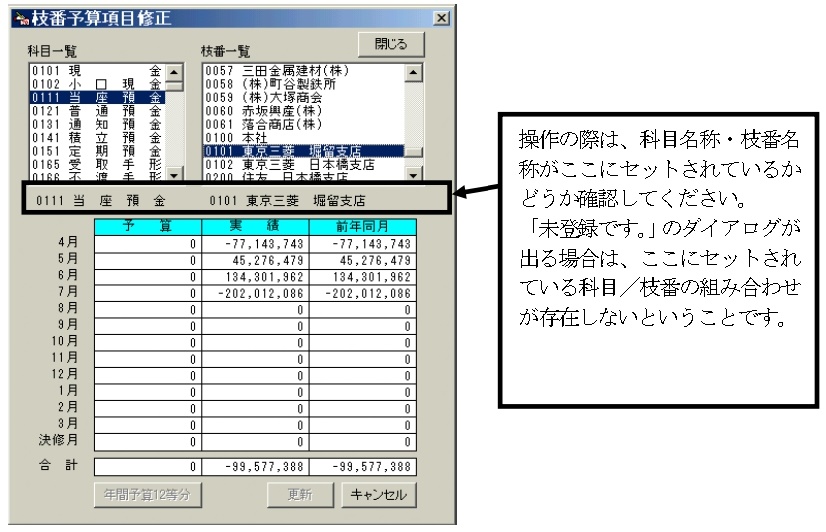
(5)金額を変更した後は、「更新」をクリックしてください。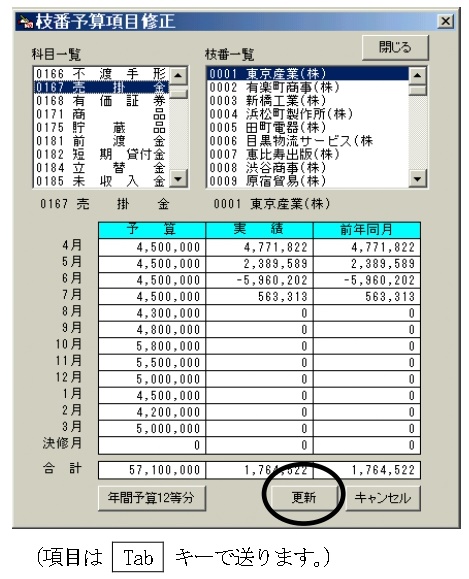
(6)予算入力の際は、合計金額を入力後「年間予算12等分」をクリックすると自動的に金額を各月に
振り分けます。
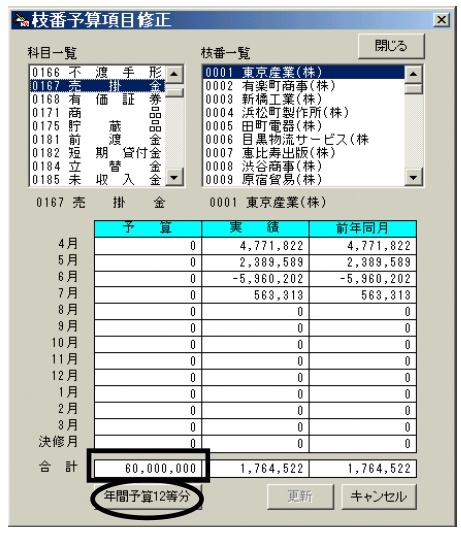
(7)最後に「更新」をクリックしてください。
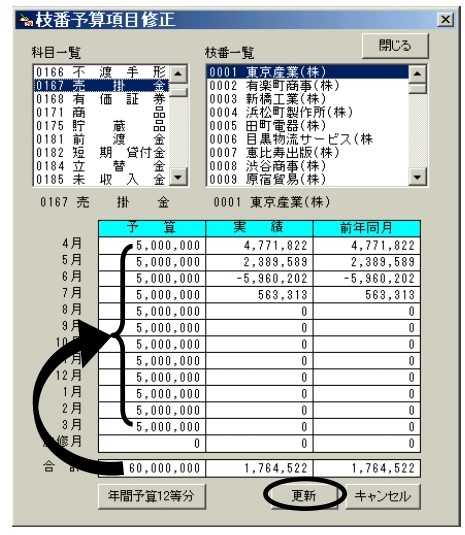
⑤予算項目翌期更新
(1)「予算項目翌期更新」をクリックしてください。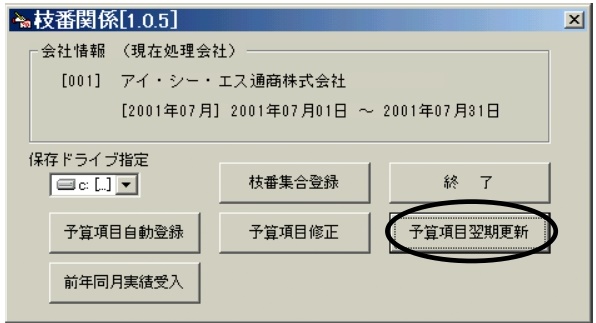
(2)「はい」をクリックしてください。
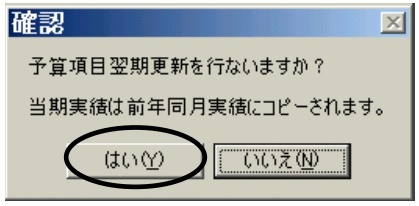
(3)「OK」をクリックしてください。
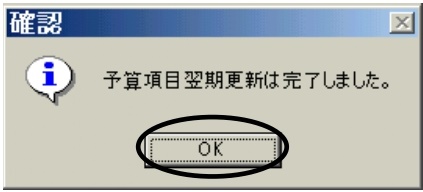
(4)当期実績が前年同月実績にコピーされます。
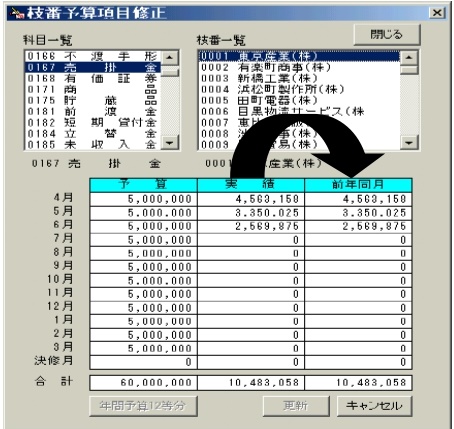
6)Excel連動用データ編集処理
集計処理された会社マスターの情報をExcelに取込むために編集処理を行います。
①メニュー画面から「Excel連動用データ編集」ボタンをクリックします。
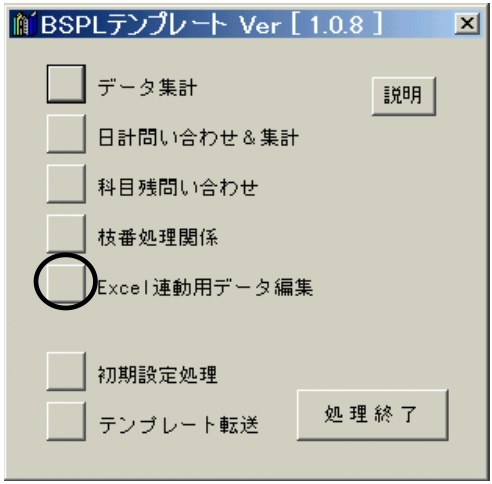
②データ編集処理のダイアログが表示されます。「データ編集」ボタンをクリックします。

③データ編集が終了すると、メニュー画面に戻りますので「処理終了」ボタンをクリックします。
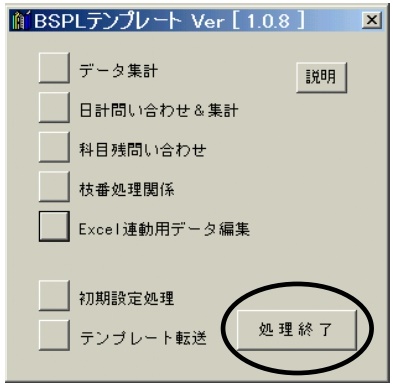
7)データ取込処理
Excel連動用に加工処理された財務データをワークシート上に取込みます。
①『ICST標準シート』の帳表作成ツールバーから「データ取込」ボタンをクリックします。
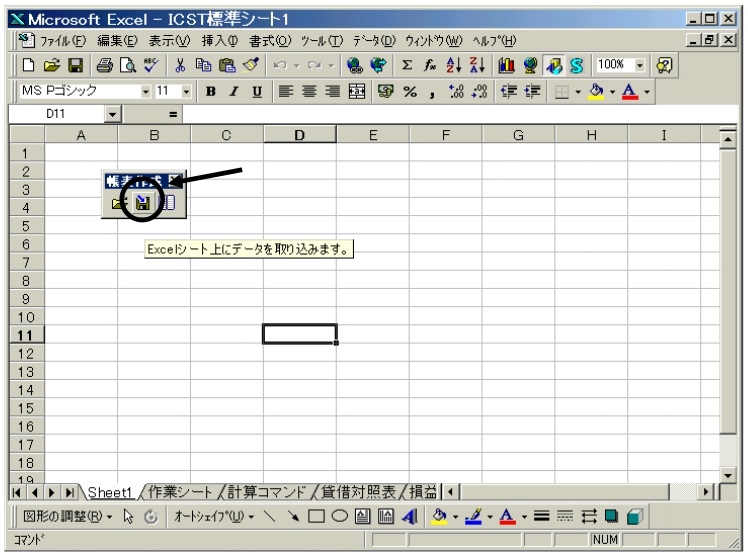
②Excelへの取込が終了すると「科目残高の取込は完了しました。」と表示されるので「OK」ボタンをクリックします。
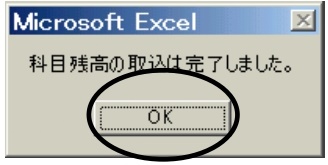
8)Excelでの帳表作成処理
1)ブックの構成
『ICST標準シート』は「作業シート、科目残高、残高1~5、枝番残高、前期枝番、集合残高、集合予
算」のシートで構成されています。
<<科目残高シート>> kname(),kmval(),zkmval()で参照するシート
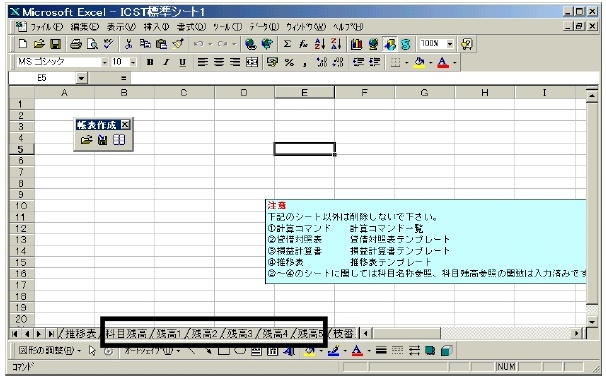
<<枝番残高シート>> ename(),ezval(),ykval()で参照するシート
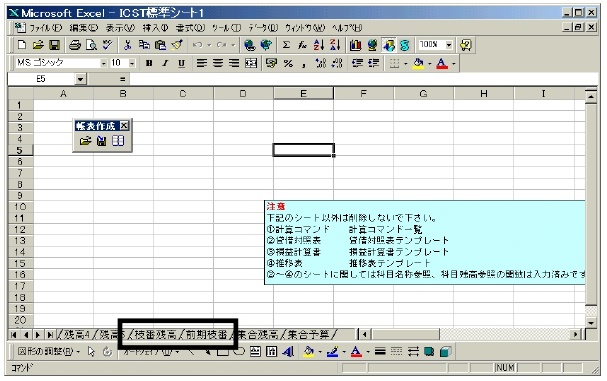
<<集合枝番残高シート>> gename(),gezval(),gykval()で参照するシート
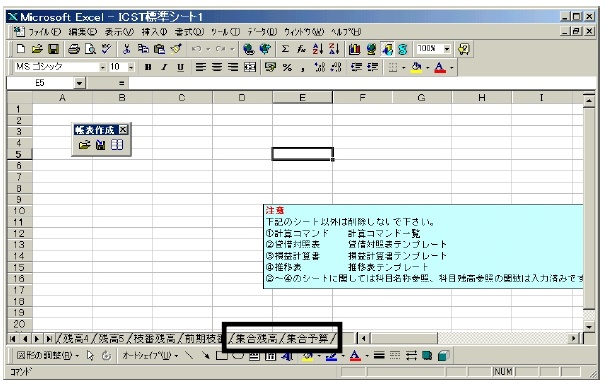
2)計算コマンド
白紙
3)BS/PLテンプレート用ユーザ定義関数
白紙
4)関数の貼り付け
白紙
2.データ抽出、帳表出力処理手順 財務データの追加や変更をした場合の処理
帳表を開くと、前回編集時の状態で帳表が表示されます。
財務データの更新を帳表上に反映させる処理が必要になります。
1.処理財務マスター選択
超財務システムの会社選択、処理月選択を行います。
2.帳表選択
Excelの帳表ファイル『帳表名.xls』を開きます。
3.データ加工処理
1)帳表作成ツールバーからデータ加工処理ボタンをクリックします。
2)BS/PLテンプレートのメニュー画面からデータ集計ボタンをクリックします。
①データ集計処理のダイアログが表示されますので集計処理ボタンをクリックします。
②集計処理を実行すると、「日計データ編集用に仕訳データ取込を行ないますか?」というメッセージ
が表示されます。このプログラムを使用して日計データの問い合わせを行う場合には「はい」を選択し
ます。日計データの問い合わせを行わない場合には「いいえ」を選択します。
③集計が終了したら終了ボタンをクリックして集計処理を終了します。
3)Excel連動用データ編集処理
集計処理された会社マスターの情報をExcelに取込むために編集処理を行います。
メニュー画面からExcel連動用データ編集ボタンをクリックします。
①データ編集処理のダイアログが表示されます。データ編集ボタンをクリックします。
②データ編集が終了すると、メニュー画面に戻りますので処理終了ボタンをクリックします。
4.データ取込処理
1)帳表作成ツールバーからデータ取込ボタンをクリックします。
2)Excelへの取込が終了すると「科目残高の取込は完了しました。」と表示されますので「OK」
ボタンをクリックします。
帳表上に更新された値が表示されます。
3.問い合わせ処理関係 財務データの問い合わせ及びExcel形式への書出しを行います。
1.日計問い合わせ&集計
BS/PLテンプレートの業務選択画面から日計問い合わせ&集計ボタンをクリックします。
<<日計問い合わせ画面>>
1)日計問い合わせ処理
①日計問い合わせを行う処理日を入力して集計ボタンをクリックします。
②「指定日の日計データを保存しますか?」というメッセージが表示されます。
「はい」→日計データを保存します。
日計データはExcelに連動されます。
「いいえ」→日計データを保存しません。
日計データは参照するだけです。
2)指定日の日計データ問い合わせ
科目をダブルクリックすると指定科目の日別日計データを表示します。
日付をダブルクリックすると指定日の仕訳を明細表示します。
3)指定科目の枝番残高問い合わせ
データ集計処理で枝番対象科目登録を行った科目について、枝番日計データを表示することが
できます。枝番残高問い合わせを行う科目を選択して枝番ボタンをクリックします。
指定した科目の枝番別日計データを表示します。
4)日計表プレビュー
「日計表プレビュー」ボタンをクリックします。日計表プレビューが表示されます。
①印刷 日計表を印刷します。
②エクスポート 日計表をテキストファイル、HTMLファイル等に書き出します。
③拡大/縮小 画面を拡大/縮小表示します。
④改ページ 改ページをします。
5)日計データエクスポート 日計データをテキスト形式等に変換して保存します。
①日計表プレビュー画面のツールボタンからエクスポートボタンをクリックします。
②エクスポートのダイヤログが表示されます。
形式の選択ボタンをクリックして「テキストファイル(*.txt)」を選択して「OK」ボタンをクリッ
クします。
③エクスポートファイルの選択ダイヤログが表示されますので、保存する場所(フォルダ)を指定し、
ファイル名(”.txt”等の拡張子は省略可)を入力して保存します。
④保存した日計データファイルはExcel等で開いて編集することができます。
2.科目残高問い合わせ
BS/PLテンプレートの業務選択画面から科目残問い合わせボタンをクリックします。
<<残高表示画面>>
1)科目残高問い合わせ処理
①科目残高問い合わせを行う処理月を確認して残高表示ボタンをクリックします。
②当月の科目残高データが表示されます。
2)指定科目の仕訳明細表示
3)集計表プレビュー
集計表プレビューボタンをクリックします。
科目集計表が表示されます。
①印刷 日計表を印刷します。
②エクスポート 日計表をテキストファイル、HTMLファイル等に書き出します。
③拡大/縮小 画面を拡大/縮小表示します。
④改ページ 改ページをします。
4)科目集計表エクスポート 科目集計表をテキスト形式等に変換して保存します。
①科目集計表プレビュー画面のツールボタンからエクスポートボタンをクリックします。
②エクスポートのダイヤログが表示されます。
形式の選択ボタンをクリックして「テキストファイル(*.txt)」を選択して「OK」ボタンを
クリックします。
③エクスポートファイルの選択ダイヤログが表示されますので、保存する場所(フォルダ)を指定し、
ファイル名(”.txt”等の拡張子は省略可)を入力して保存します。
④保存した科目集計データファイルはExcel等で開いて編集することができます。
5)科目残高テキスト保存 科目残高をテキスト形式で保存します。
保存したファイルはExcel等で取り込んで編集することができます。
①テキスト形式で保存する場所(フォルダ)を指定して科目名称テキスト保存ボタンをクリックします。
②指定した保存先フォルダの確認ダイアログが表示されますので「はい」をクリックします。
③保存実行の確認ダイアログが表示されますので「OK」をクリックします。
④保存した科目残高テキストはExcelで開いて編集することができます。
6)科目明細テキスト保存 科目明細をテキスト形式で保存します。
保存したファイルはExcelなどで取り込んで編集することができます。
①テキスト形式で保存する場所(フォルダ)を指定して科目名称テキスト保存ボタンをクリックします。
②指定した保存先フォルダの確認ダイアログが表示されますので「はい」をクリックします。
③保存終了の確認ダイアログが表示されますので「OK」をクリックします。
④保存した科目明細テキストはExcelで開いて編集することができます。

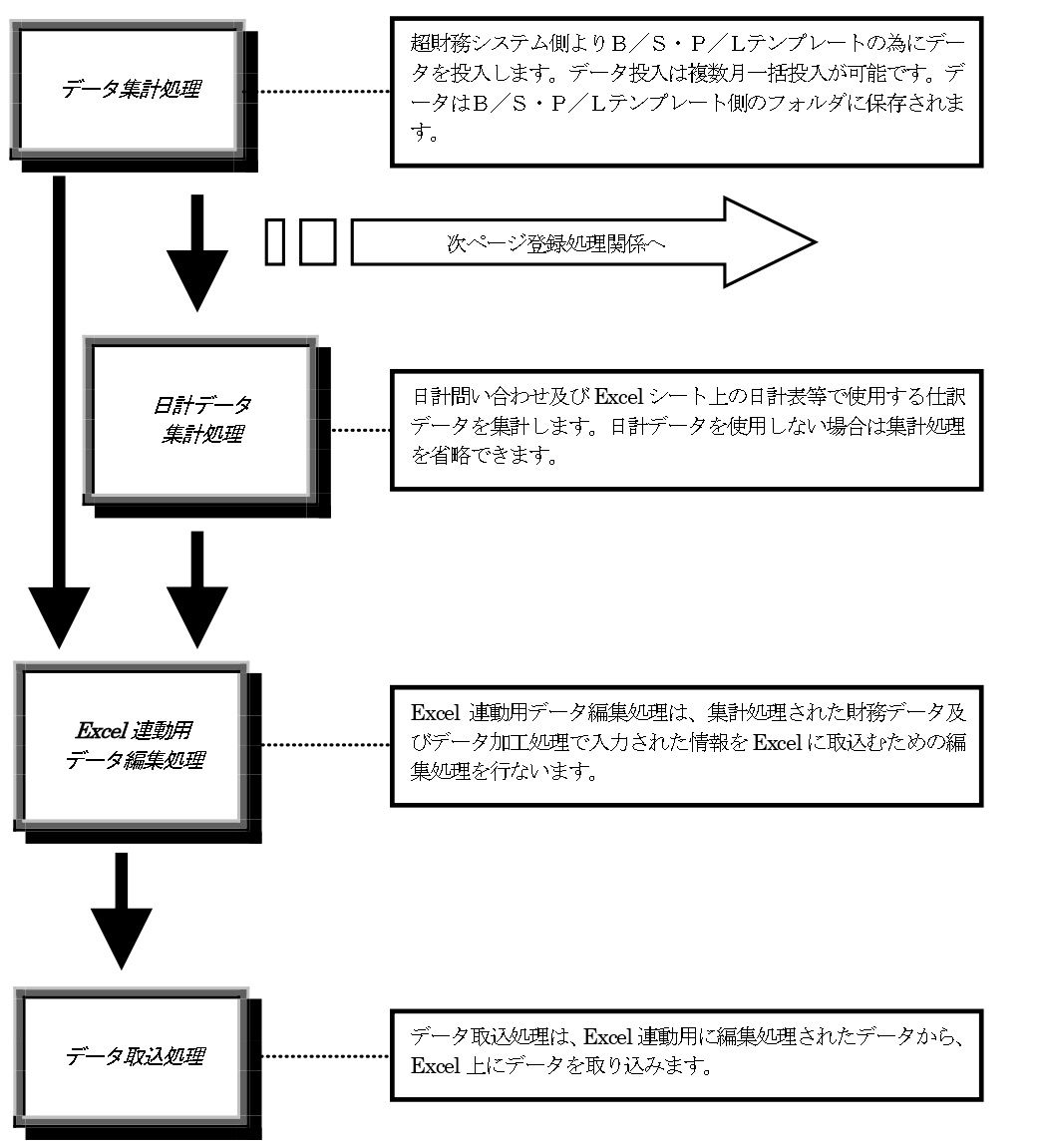
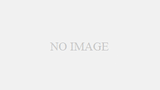
コメント