概要
【会社マスター登録】は、新しく会社マスターを登録する業務です。
【会社マスター登録】 P5~P14
【会社マスター利用者登録】 P15~P18
【拠点登録】 P19~P22
【入力者登録】 P23~P29
こんな時に利用します
【Web超財務システム】で新たな会社の会計データを管理する場合
会社マスター登録、決算修正月の設定、締日の設定、
消費税仕訳の設定、伝票番号を手動か自動かの選択[月別や年次、拠点別等々]
プロジェクトの桁数[英数1桁~12桁] 等々
この画面の次によく使う機能として
・【管理者業務】-【3会社毎の設定を変更する】- →すでに登録してある情報を追加修正する場合
【会社マスター登録】の新規登録と追加修正の概要は一緒なので上記ページを参考にしてください
【会社マスター登録】
【会社マスター利用者登録】
【拠点登録】
【入力者登録】
【参照制約定義登録】
【アプリケーション制約定義登録】
【ログインユーザーと利用者の関連付け】
【参照制約登録】
【アプリケーション制約設定】
・WEB【特殊処理】-【基本設定ユーティリティ】-【拠点別自動採番設定】
→伝票番号を拠点コード別に連番登録可
例)自動連番を月別または半期か年次で以下のように設定が可能です
拠点コード 0001本社 伝票番号 00001~01999
ログイン者 鈴木
ログイン者 高橋
ログイン者 斎藤
拠点コード 0002大阪支店 伝票番号 02001~02999
ログイン者 田中
ログイン者 阿部
ログイン者 渡辺
(【会社マスター登録】)
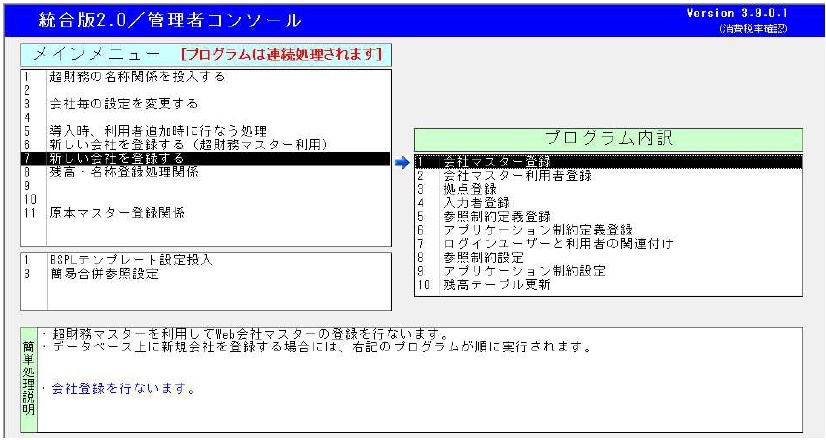
【1.会社マスター登録】をダブルクリックします。
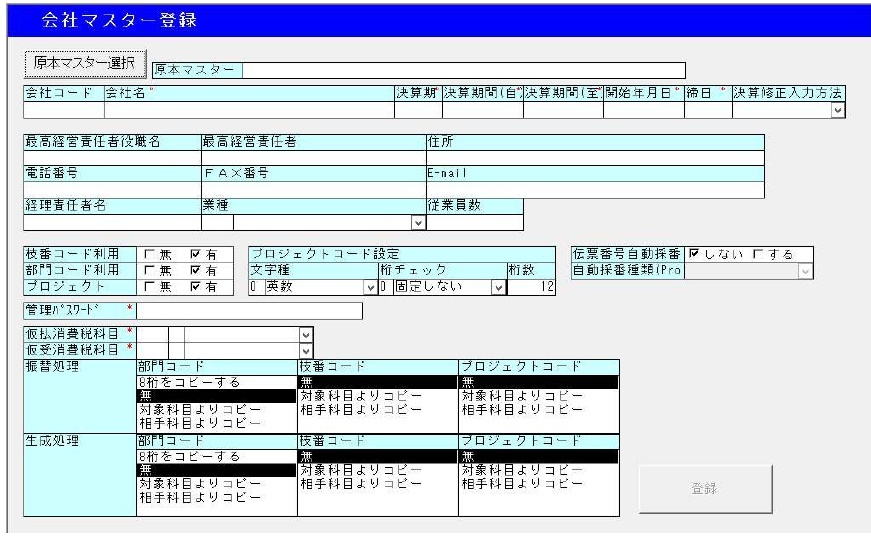
新たに会社マスターを登録する業務です。
(各項目の説明)
【原本マスター選択】
![]()
科目体系や消費税設定の初期値を参照する、【原本マスター】を選択します。
この【原本マスター選択】のボタンを押すと、以下のような画面になります。
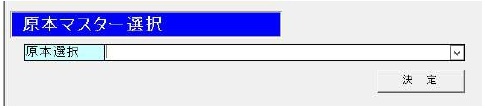
【原本選択】リストボックスをプルダウンして、使用する原本マスターを選択します。
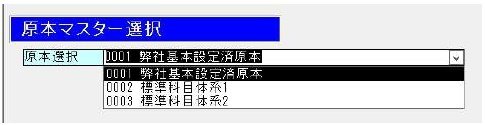
※ここで表示される原本マスターは、事前に
【管理者業務】-【原本マスター登録関係】-【原本名称登録処理】
で作成しておく必要があります。
初期状態の原本マスターの他、現在既に作成されている会社マスターの科目体系や消費税設定を基に
原本マスターを作成することもできます。
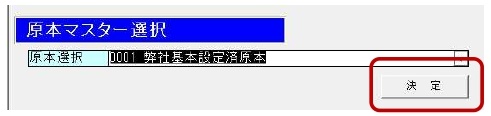
選択した後、【決定】ボタンを押してください。使用する原本マスターが確定します。

(会社の基本情報の設定)

【科目コード】
3桁の数値(前0)です。まだ使用されていないコードを入力してください。
【会社名】
会社の名称を入力してください。
【決算期】
データの入力を開始する、最も古い決算期の期数を入力してください。
【決算期間(自)】【決算期間(至)】
【決算期】に指定した決算期の、決算期間の自・至の日付を入力してください。
【開始年月日】
仕訳データの入力を開始する日付です。通常は、【決算期間(自)】と同じ日付を入力してください。
カーソルがこの項目に初めて入った際に、【決算期間(自)】と同じ日付が自動的に設定されます。
【締日】
各月の締日を入力してください。
※末締の場合は、「00」を入力してください。
【決算修正入力方法】

決算修正仕訳を使用するか、使用する場合は年何回の決算修正月を利用するかを設定します。
●【決算修正無】決算修正仕訳を利用しません。
●【年1回】 期末の月のみ、決算修正仕訳を利用します。
この場合のみ、帳票出力時に独立した「13ヶ月目」の決算修正月として
取り扱うことができます。
●【年2回】 半年毎、年2回決算修正仕訳を利用します。
●【年3回】 4ヶ月毎、年3回決算修正仕訳を利用します。
●【年4回】 3ヶ月毎、年4回決算修正仕訳を利用します。
●【年12回(毎月)】 各月に決算修正仕訳を利用します。
(会社に関する追加情報の設定)

【最高経営責任者役職名】
【最高経営責任者】
最高経営責任者の役職名を氏名を入力してください。
入力を省略する場合は、漢字スペース1文字を入力しておいてください。
【住所】
【電話番号】
【FAX番号】
【E-mail】
会社の住所、電話番号、FAX番号、E-mailアドレスを入力してください。
入力を省略する場合は、スペース1文字を入力しておいてください。
【経理責任者名】
経理の責任者の氏名を入力してください。
入力を省略する場合は、漢字スペース1文字を入力しておいてください。
【業種】
最も近いものを、リストボックスから選択してください。
【従業員数】
従業員数を入力してください。
(補助コード及び伝票番号自動採番の設定)

【枝番コード利用】
この会社マスターで、枝番を利用するかどうかを設定します。
【部門コード利用】
この会社マスターで、部門を利用するかどうかを設定します。
【プロジェクト】
この会社マスターで、プロジェクトコードを利用するかどうかを設定します。
【プロジェクトコード設定】
【文字種】

プロジェクトコードに使用する文字種を指定します。
【英数】 英数文字が利用できます。
【数値】 数字のみ利用できます。
【桁チェック】

プロジェクトコードの桁の扱いについての設定です。
【固定しない】 入力した桁数そのままをプロジェクトコードとして取り扱います。
長さの異なるプロジェクトコードを混在して利用できます。
【固定する】 プロジェクトコードは、次の【桁数】で指定した長さのもののみ
利用可能です。
【文字種】が【英数】の場合
【桁数】の長さ分のプロジェクトコードのみ入力できます。
【文字種】が【数字】の場合
【桁数】に満たない入力の場合、前0が補われ【桁数】の長さの
プロジェクトコードが入力したものとして取り扱われます。
【桁数】
プロジェクトコードの最大桁数を指定します。上限は「12」です。
【伝票番号自動採番】
【簡易入力IIPro】及び【簡易入力II】(【外部データ受入】を除く)での仕訳入力時、伝票番号を
自動的に付番するかどうかの設定です。
【自動採番種類(Pro)】

【簡易入力IIPro】での、伝票発行自動採番の方法を設定します。
【全社】 会社マスター全体で、入力順に自動採番します。
※決算期をまたいで判定します。
【全社・月別】 会社マスターの処理月内で、入力順に自動採番します。
月の異なる同一の伝票番号が存在しえます。
【全社・決算期別】 会社マスターの同一決算期内で、入力順に自動採番します。
【全社・日別】 会社マスターの同一仕訳日付内で、入力順に自動採番します。
【入力者別・月別】 入力者毎・処理月毎に、入力順に自動採番します。
【入力者別・決算期別】 入力者毎・決算期毎に、入力順に自動採番します。
【入力者別・日別】 入力者毎・同一仕訳日付毎に、入力順に自動採番します。
【拠点別・月別】 入力者の拠点毎・処理月毎に、入力順に自動採番します。
採番時に使用する伝票番号の範囲指定が可能です。
【拠点別・決算期別】 入力者の拠点毎・決算期毎に、入力順に自動採番します。
採番時に使用する伝票番号の範囲指定が可能です。
【拠点別・日別】 入力者の拠点毎・同一仕訳日付毎に、入力順に自動採番します。
採番時に使用する伝票番号の範囲指定が可能です。
(管理者パスワード)
![]()
【Web超財務システム】の【翌期更新処理】や【特殊処理】などで使用するパスワードを指定します。
※以後、他の画面ではパスワードを確認することができません。
絶対にこのパスワードを忘れることのないようにお願いいたします。
(消費税科目の設定)

【仮払消費税科目】【仮受消費税科目】を設定します。
左からそれぞれ、
- コード入力
- カナ呼び出し
(カナ1文字を入力してEnterキーを押すと、科目リストボックス内が絞り込まれます) - 科目リストボックスからプルダウンして科目の選択
での選択が可能です。
(消費税都度振替処理の際に自動生成される仕訳の補助コードの設定)

消費税都度振替処理の際、対象仕訳1仕訳ごとに消費税振替仕訳が自動生成されます。
その消費税振替仕訳の消費税科目(仮受消費税・仮払消費税)側の補助コードをどうつけるか
設定します。
【部門コード】
振替仕訳の消費税科目側の部門コードの付与方法を設定します。
【8桁をコピーする】設定の場合を除き、振替仕訳の消費税対象科目側の部門には、
振替元の消費税対象科目の部門がコピーされます。
【8桁をコピーする】
[例外的な付与方法] 振替元の借方部門・貸方部門を、そのまま振替仕訳の
借方部門・貸方部門にコピーします。
【なし】
振替仕訳の消費税科目(仮受消費税あるいは仮払消費税)側には、部門を付与しません。
(振替仕訳の消費税対象科目側には、振替元の消費税対象科目側の部門をコピーします。)
【対象科目からコピー】
振替仕訳の消費税科目(仮受消費税あるいは仮払消費税)側に、振替元の消費税対象科目側の
部門をコピーします。
(振替仕訳の消費税対象科目側には、振替元の消費税対象科目側の部門をコピーします。
結果として、振替仕訳には貸借とも同一の部門が付与されます。)
【相手科目からコピー】
振替仕訳の消費税対象科目側に、振替元の消費税対象科目とは反対側の部門をコピー
します。
(振替仕訳の消費税対象科目側には、振替元の消費税対象科目側の部門をコピーします。
結果として、振替仕訳には振替元とは貸借が逆になる形で部門コードが付与されます。)
【枝番コード】
振替仕訳の消費税科目側の枝番コードの付与方法を設定します。
振替仕訳の消費税対象科目側の枝番には、振替元の消費税対象科目の枝番がコピーされます。
枝番は、科目単位での登録が必要です。
「対象科目からコピー」「相手科目からコピー」を設定した場合、
消費税科目(仮受消費税あるいは仮払消費税)に該当の枝番が未登録の場合、以後の処理で問題を生じる
可能性があります。設定される場合は十分にご注意下さい。
【無】
振替仕訳の消費税科目(仮受消費税あるいは仮払消費税)側には、枝番を付与しません。
(振替仕訳の消費税対象科目側には、振替元の消費税対象科目側の枝番をコピーします。)
【対象科目からコピー】
振替仕訳の消費税科目(仮受消費税あるいは仮払消費税)側に、振替元の消費税対象科目側の
枝番をコピーします。
(振替仕訳の消費税対象科目側には、振替元の消費税対象科目側の枝番をコピーします。
結果として、振替仕訳には貸借とも同一の枝番が付与されます。)
【相手科目からコピー】
振替仕訳の消費税対象科目側に、振替元の消費税対象科目とは反対側の枝番を
コピーします。
(振替仕訳の消費税対象科目側には、振替元の消費税対象科目側の枝番をコピーします。
結果として、振替仕訳には振替元とは貸借が逆になる形で枝番コードが付与されます。)
【プロジェクトコード】
都度振替処理の際、振替仕訳の消費税科目側のプロジェクトコードの付与方法を設定します。
振替仕訳の消費税対象科目側の枝番には、振替元の消費税対象科目のプロジェクトがコピー
されます。
【無】
振替仕訳の消費税科目(仮受消費税あるいは仮払消費税)側には、プロジェクトを
付与しません。
(振替仕訳の消費税対象科目側には、振替元の消費税対象科目側のプロジェクトをコピー
します。)
【対象科目からコピー】
振替仕訳の消費税科目(仮受消費税あるいは仮払消費税)側に、振替元の消費税対象科目側の
プロジェクトをコピーします。
(振替仕訳の消費税対象科目側には、振替元の消費税対象科目側のプロジェクトをコピー
します。結果として、振替仕訳には貸借とも同一のプロジェクトが付与されます。)
【相手科目からコピー】
振替仕訳の消費税対象科目側に、振替元の消費税対象科目とは反対側のプロジェクトを
コピーします。
(振替仕訳の消費税対象科目側には、振替元の消費税対象科目側のプロジェクトをコピー
します。結果として、振替仕訳には振替元とは貸借が逆になる形でプロジェクトコードが
付与されます。)
(消費税都度分離処理の際に自動生成される仕訳の補助コードの設定)

消費税都度分離処理の際、対象仕訳1仕訳ごとに消費税分離仕訳が自動生成されます。
その消費税振替仕訳の消費税科目(仮受消費税・仮払消費税)側の補助コードをどうつけるか設定します。
【部門コード】
分離した消費税仕訳の消費税科目側の部門コードの付与方法を設定します。
分離した消費税仕訳の消費税対象科目とは反対側の位置の部門には、元の仕訳の同じ側の部門が
そのままコピーされます。
【8桁をコピーする】
分離元の借方部門・貸方部門を、そのまま分離した消費税仕訳の借方部門・貸方部門にも
コピーします。結果として、「対象科目からコピー」した場合と同じ部門付与の結果に
なります。
【無】
分離した消費税仕訳の消費税科目(仮受消費税あるいは仮払消費税)側には、部門を付与
しません。
(反対側の部門には、分離元の同じ側の部門をコピーします。)
【対象科目からコピー】
分離した消費税科目(仮受消費税あるいは仮払消費税)側に、分離元の消費税対象科目側の
部門をコピーします。
(分離した消費税仕訳の消費税対象科目とは反対の位置の部門には、元の仕訳の同じ側の
部門がコピーされます。結果として、【8桁をコピーする】設定の場合と同じ部門付与の
結果になります。)
【相手科目からコピー】
分離した消費税科目(仮受消費税あるいは仮払消費税)側に、分離元の消費税対象科目とは
反対側の部門をコピーします。
(分離した消費税仕訳の消費税対象科目とは反対の位置の部門には、元の仕訳の同じ側の
部門がコピーされます。結果として、分離した消費税仕訳には、貸借とも同一の部門が
付与されます。)
【枝番コード】
都度分離処理の際、分離した消費税仕訳の消費税科目側の枝番コードの付与方法を設定します。
分離した消費税仕訳の消費税対象科目とは反対側の位置の枝番には、元の仕訳の同じ側の枝番が
そのままコピーされます。
枝番は、科目単位での登録が必要です。
「対象科目からコピー」「相手科目からコピー」を設定した場合、
消費税科目(仮受消費税あるいは仮払消費税)に該当の枝番が未登録の場合、以後の処理で問題を生じる
可能性があります。設定される場合は十分にご注意下さい。
【無】
分離した消費税仕訳の消費税科目(仮受消費税あるいは仮払消費税)側には、枝番を付与
しません。
(反対側の枝番には、分離元の同じ側の枝番をコピーします。)
【対象科目からコピー】
分離した消費税科目(仮受消費税あるいは仮払消費税)側に、分離元の消費税対象科目側の
枝番をコピーします。
(分離した消費税仕訳の消費税対象科目とは反対の位置の枝番には、元の仕訳の同じ側の
枝番がコピーされます。)
【相手科目からコピー】
分離した消費税科目(仮受消費税あるいは仮払消費税)側に、分離元の消費税対象科目とは
反対側の枝番をコピーします。
(分離した消費税仕訳の消費税対象科目とは反対の位置の枝番には、元の仕訳の同じ側の
枝番がコピーされます。結果として、分離した消費税仕訳には、貸借とも同一の枝番が
付与されます。)
【プロジェクトコード】
都度分離処理の際、分離した消費税仕訳の消費税科目側のプロジェクトコードの付与方法を設定
します。
分離した消費税仕訳の消費税対象科目とは反対側の位置のプロジェクトには、元の仕訳の同じ側の
プロジェクトがそのままコピーされます。
【無】
分離した消費税仕訳の消費税科目(仮受消費税あるいは仮払消費税)側には、プロジェクトを
付与しません。
(反対側のプロジェクトには、分離元の同じ側のプロジェクトをコピーします。)
【対象科目からコピー】
分離した消費税科目(仮受消費税あるいは仮払消費税)側に、分離元の消費税対象科目側の
プロジェクトをコピーします。
(分離した消費税仕訳の消費税対象科目とは反対の位置のプロジェクトには、元の仕訳の
同じ側のプロジェクトがコピーされます。)
【相手科目からコピー】
分離した消費税科目(仮受消費税あるいは仮払消費税)側に、分離元の消費税対象科目とは
反対側のプロジェクトをコピーします。
(分離した消費税仕訳の消費税対象科目とは反対の位置のプロジェクトには、元の仕訳の
同じ側のプロジェクトがコピーされます。結果として、分離した消費税仕訳には、
貸借とも同一のプロジェクトが付与されます。)
(設定の確定)
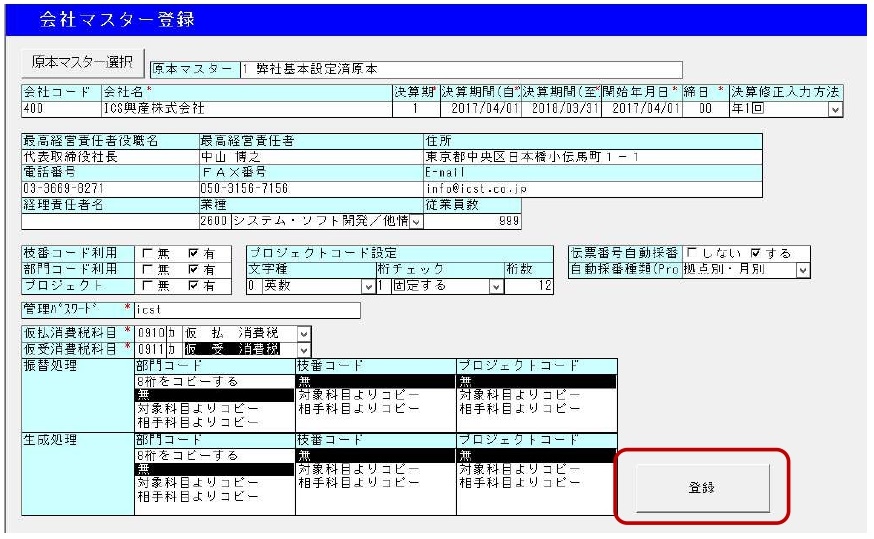
左下の【登録】ボタンを押すと、ここまでの設定内容で会社マスターが作成されます。
※会社マスターの作成には、しばらく時間がかかります。
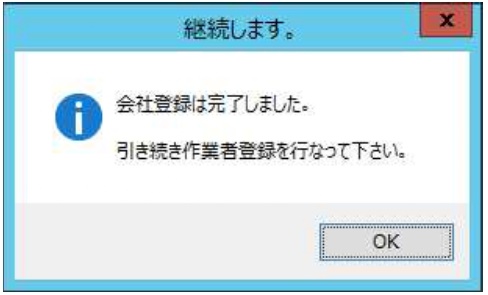
会社マスター作成が完了すると、上記のようなダイアログが表示されます。
【OK】を押すと、引き続き【利用者登録】画面に遷移します。
概要
【会社マスター利用者登録】は、作成した会社マスターを利用する【ログインユーザー】を選択する業務です。
こんな時に利用します
新しく作成した会社マスターを利用する【ログインユーザー】を選択する
この画面の次によく使う機能として
空白?文章抜け?
(【会社マスター利用者登録】)
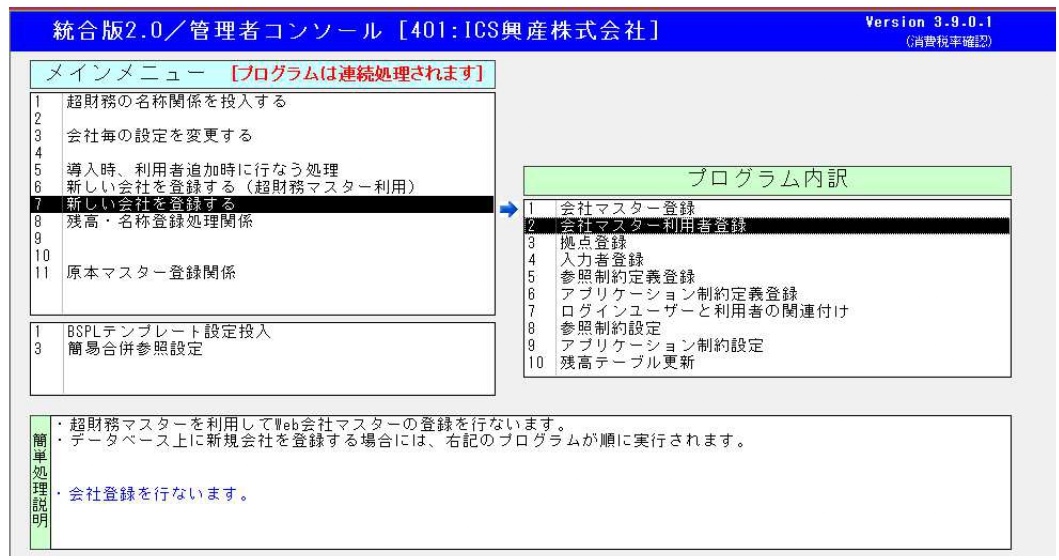
【会社マスター登録】より引き続き実行されますが、【2.会社マスター利用者登録】をダブルクリックしても起動できます。
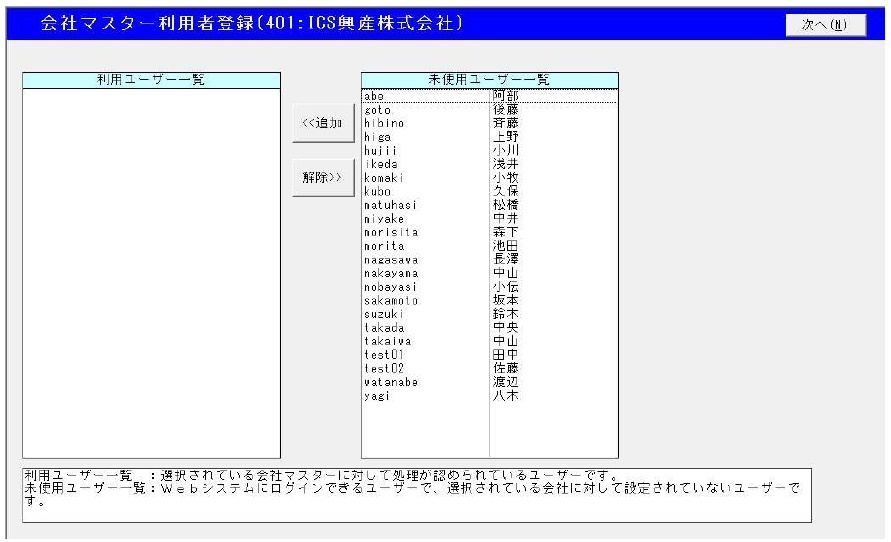
現在選択中の会社マスターを利用するログインユーザーを選択する画面です。
※既に使用中の会社マスターに利用するログインユーザーを追加する場合、
【ログインユーザーと利用者の関連付け】の画面でも、ログインユーザーを追加選択することができます。
(選択中の会社マスターを利用するログインユーザーの追加)
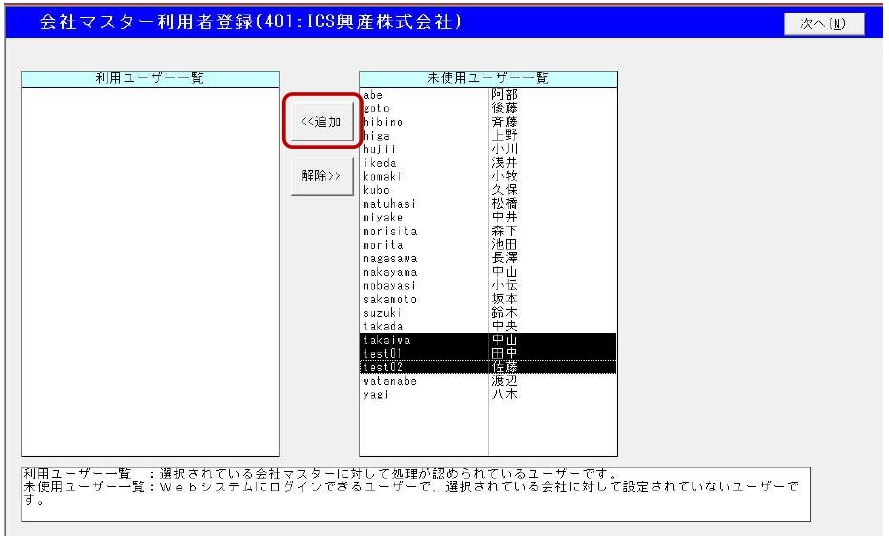
左側の【利用ユーザー一覧】には、現在この会社マスターを利用するログインユーザーの一覧が表示されます。
※上記画面では、新規作成した会社マスターのため、利用するログインユーザーは登録されていません。
- 左側の【未使用ユーザー一覧】から、この会社マスターの利用者として追加したいログインユーザーを
選択します。
(同時に複数のログインユーザーを選択可能です。) - 中央の【追加】ボタンを押すと、利用するログインユーザーが追加されます。

(選択中の会社マスターを利用するログインユーザーの利用解除)

左側の【利用ユーザー一覧】には、現在この会社マスターを利用するログインユーザーの一覧が表示されます。
- 左側の【利用ユーザー一覧】から、この会社マスターの利用者から利用解除したいログインユーザーを
選択します。
(同時に複数のログインユーザーを選択可能です。) - 中央の【解除】ボタンを押すと、利用するログインユーザーが利用解除されます。
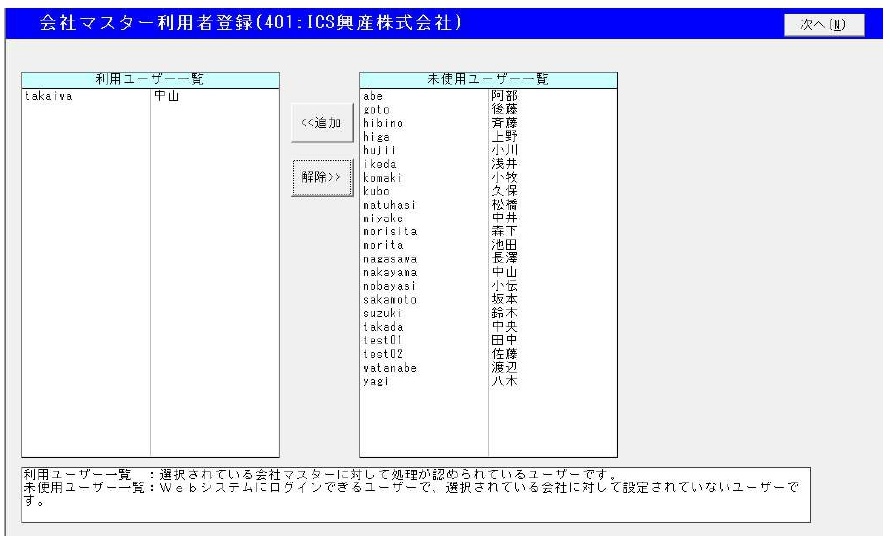
概要
【拠点登録】は、【入力者】の所属する拠点を登録する業務です。
【入力者登録】の前に、最低1つ拠点を登録しておく必要があります。
こんな時に利用します
新しい拠点を追加する
この画面の次によく使う機能として
- 【管理者業務】-【会社毎の設定を変更する】-【入力者登録】
(【拠点登録】)
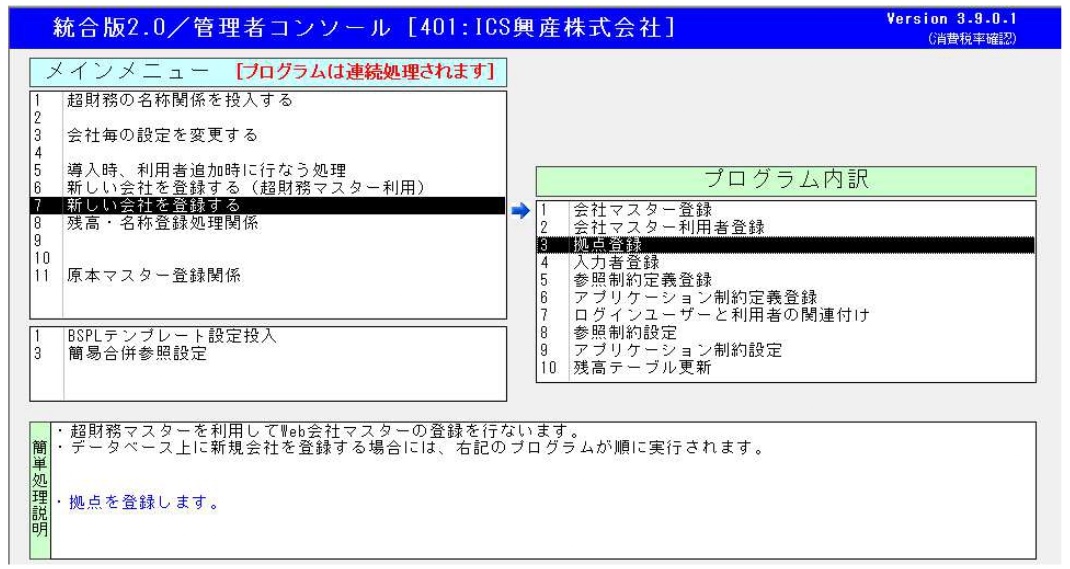
【会社マスター利用者登録】画面の右上、【次へ】ボタンをクリックするか、【3.拠点登録】をダブルクリックすると起動します。
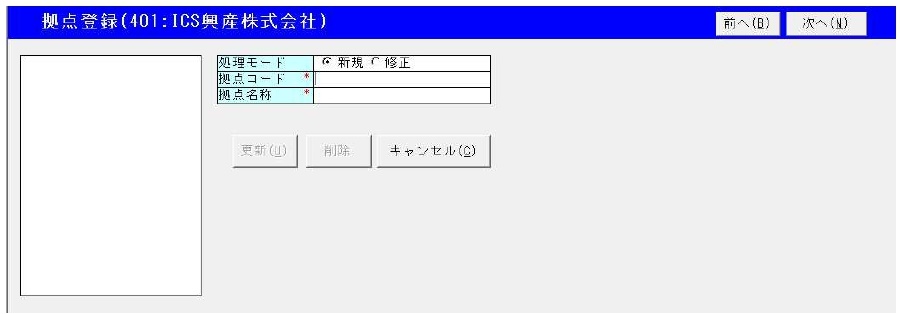
【入力者登録】画面で入力する際、所属する拠点を設定する必要があります。
その際に使用する拠点の登録・修正・削除を行う画面です。
※入力者を登録する前に、最低でも1つの拠点を登録しておく必要があります。
(新しい拠点の登録)
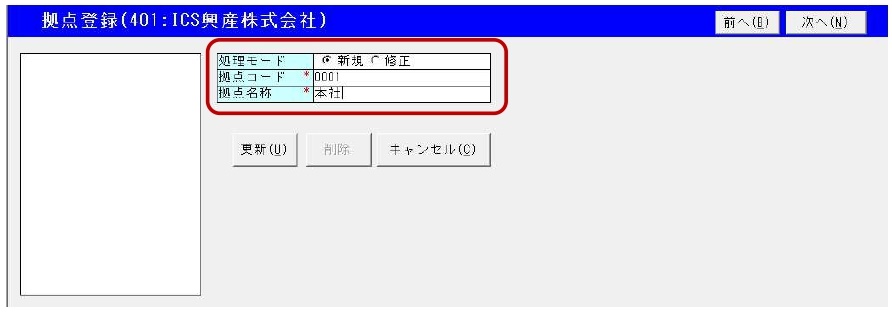
上部の登録欄で、拠点の新規登録が可能です。
項目を入力後、【更新】ボタンを押すと登録されます。
【拠点コード】
【Web超財務システム】で使用する拠点コードです。既に登録している拠点の拠点コードと重複
しないよう、数字4桁(前0あり)で登録してください。
【拠点名称】
拠点の名称です。
必須の拠点登録の場合、「本社」等とご登録ください。
(拠点の修正)
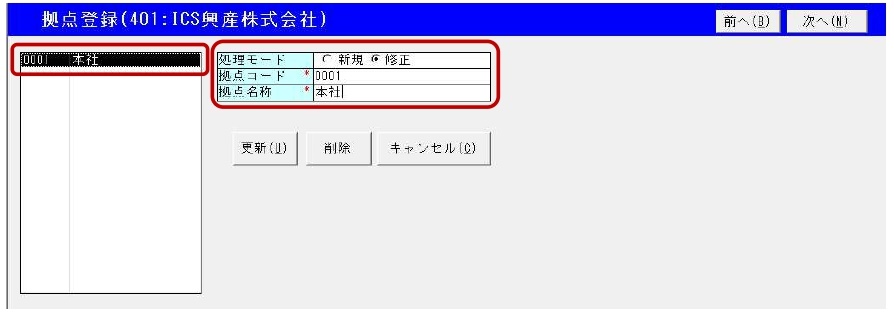
左側の拠点一覧から、登録済の拠点を選択すると、その拠点の情報を変更することができます。
変更が可能なのは、【拠点名称】です。
※【拠点コード】は変更できません。
項目を変更後、【更新】ボタンを押すと変更が反映されます。
(拠点の削除)
※現在・過去を問わず、入力者に設定して利用したことのある拠点を削除した場合、
【Web超財務システム】内でのデータの整合性が取れなくなる可能性があります。
最悪の場合、仕訳データの承認処理が行えずに、翌期更新及び仮翌期終了が行えないなど、重大な影響を
及ぼすこともあり得ます。
誤って登録し、まだ一度も入力者に設定したことのない拠点を削除するような場合を除き、拠点の削除を
行いたいような場合には、一度弊社までご相談ください。
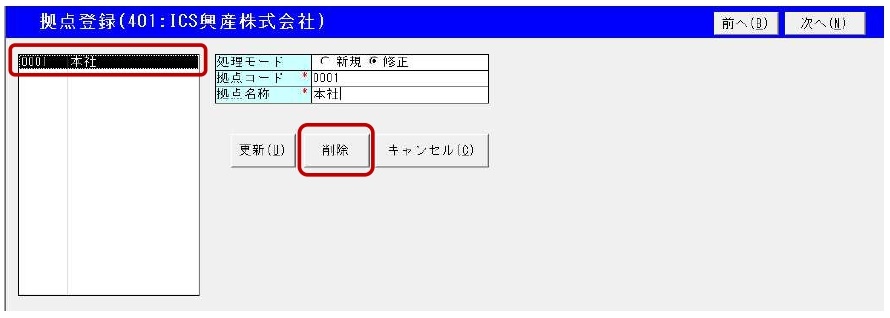
拠点の修正と同様に、左側の拠点一覧から登録済の拠点を選択した後、その拠点を削除することができます。
【削除】ボタンを押すと、該当する拠点が削除されます。
概要
【入力者登録】は、【入力者】を登録・修正する業務です。
【Web超財務システム】を利用し、仕訳データの入力や承認処理を行う【ログインユーザー】には、利用
する【会社マスター】それぞれで【入力者】を関連付ける必要があります。
こんな時に利用します
新たな入力者を登録する
入力者の名前や承認権限を変更する
所属する拠点の追加・変更等を行う
この画面の次によく使う機能として
- 【管理者業務】-【会社毎の設定を変更する】-【参照制約定義登録】
- 【管理者業務】-【会社毎の設定を変更する】-【ログインユーザーと利用者の関連付け】
(【入力者登録】)
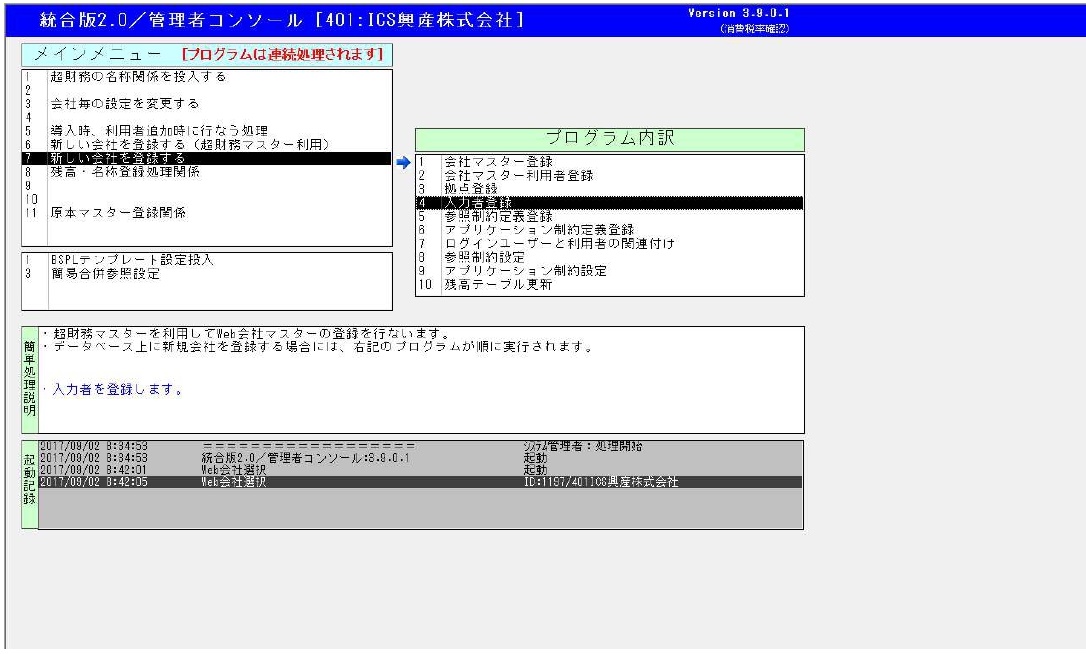
【拠点登録】画面の右上、【次へ】ボタンをクリックするか、【4.入力者登録】をダブルクリックすると起動します。
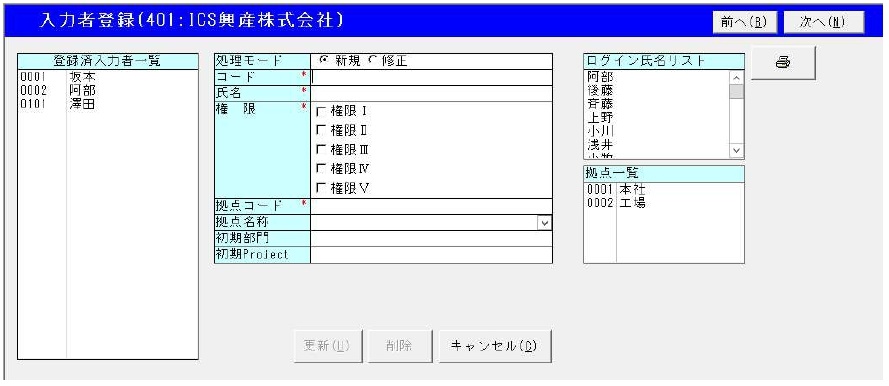
新たに入力者を登録したり、登録済の入力者の情報の修正・削除を行います。
(新しい入力者の登録)
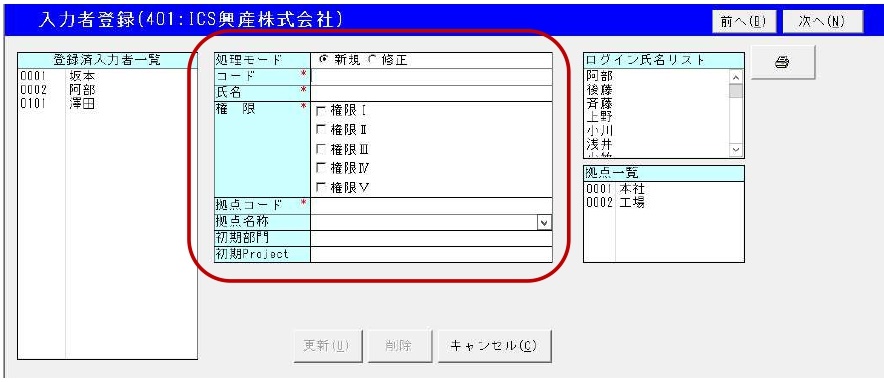
上部の登録欄で、入力者の新規登録が可能です。
項目を入力後、【更新】ボタンを押すと登録されます。
【コード】
【Web超財務システム】で使用する入力者のコードです。既に登録している入力者のコードと
重複しないよう、数字4桁(前0あり)で登録してください。
【氏名】
入力者の名称です。振替伝票発行やデータ本修正の履歴チェックリスト等に、入力者あるいは
承認者の名称として表示されます。
【権限】
この入力者に付与する、仕訳の承認権限を指定します。
(この入力者は入力のみ行い、承認処理を行わない場合)
【権限Ⅰ】のみチェックをつけてください。
(この入力者が承認を行う場合)
承認を行うレベルに対応した権限 1か所にチェックをつけてください。
※弊社標準の設定では、レベル3のみで承認を行うようになっています。
その場合は、【権限Ⅲ】のみにチェックをつけてください。
多段階承認あるいは他の承認レベルでの承認をする運用の場合、
この入力者で行う承認レベルに対応した権限 1か所にチェックをつけてください。
【拠点コード】
この入力者が所属する拠点、及び承認対象となる拠点(承認者のみ)を指定します。
画面右下、【拠点一覧】内の拠点をダブルクリックすると、その拠点が指定されます。
最初に指定(左端に表示)された拠点コードが、この入力者で入力した仕訳データに付与されます。
承認を行う入力者で、自分の所属する拠点以外の仕訳データも承認対象とする場合は、2つ目以降の
拠点として、承認対象とする拠点を必要なだけ指定します。
【初期部門】
※【簡易入力IIPro】 でのデータ入力時のみ使用できる機能に関する設定です。
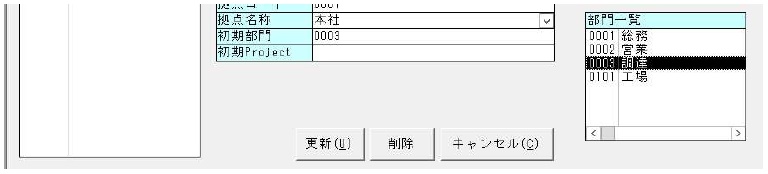
【簡易入力IIPro】での入力時、部門コードが入力可能な状態で、部門コードを入力しないまま
カーソルを進めると、ここで指定した部門コードが自動入力されます。
データを入力する担当者により自動的に部門コードを入力する、等の場合にご利用ください。
左側の【部門一覧】に、この会社マスターで登録されている部門コードが表示されています。
【部門一覧】の部門をダブルクリックすると、【初期部門】に登録されます。
【初期Project】
※【簡易入力IIPro】 でのデータ入力時のみ使用できる機能に関する設定です。

【簡易入力IIPro】での入力時、プロジェクトコードが入力可能な状態で、プロジェクトコードを
入力しないままカーソルを進めると、ここで指定したプロジェクトコードが自動入力されます。
データを入力する担当者により自動的にプロジェクトコードを入力する、等の場合にご利用ください。
左側の【プロジェクト一覧】に、この会社マスターで登録されているプロジェクトコードが表示されて
います。【プロジェクト一覧】の部門をダブルクリックすると、【初期Project】に登録されます。
(入力者の修正)
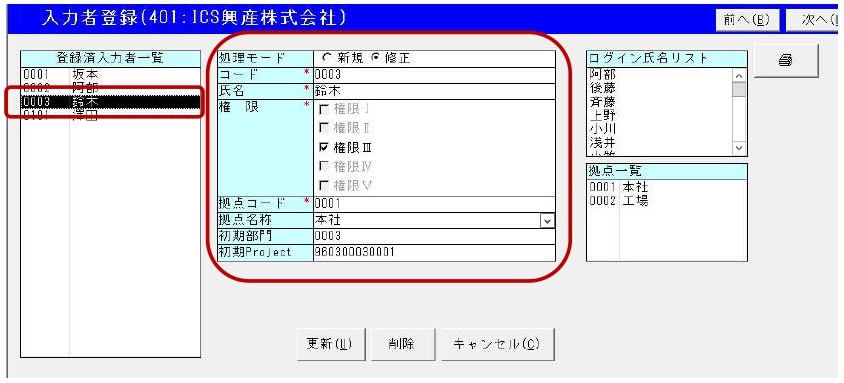
左側の登録済入力者一覧から、登録済の入力者を選択すると、その入力者の情報を変更することができます。
【コード】以外の情報を変更できます。
項目を変更後、【更新】ボタンを押すと変更が反映されます。
(ご注意)
【権限】で指定する内容を基に、入力した仕訳データには【承認フラグ】が設定されます。
実際の承認処理時には、仕訳データに設定された【拠点】・【承認フラグ】と、各入力者に設定された
【拠点コード】・【権限】を基に、どの仕訳をどの入力者が承認可能かが判定されます。
そのため、特に承認権限のある入力者の【拠点コード】・【権限】を変更する場合、すでに入力
されている仕訳データの承認担当者が不在とならないよう、注意が必要です。
(入力者の削除)
※現在・過去を問わず、仕訳データの入力や承認処理に利用したことのある入力者を削除した場合、
【Web超財務システム】内でのデータの整合性が取れなくなる可能性があります。
誤って登録し、まだ一度も利用したことのない入力者を削除するような場合を除き、入力者の削除を
行いたいような場合には、一度弊社までご相談ください。
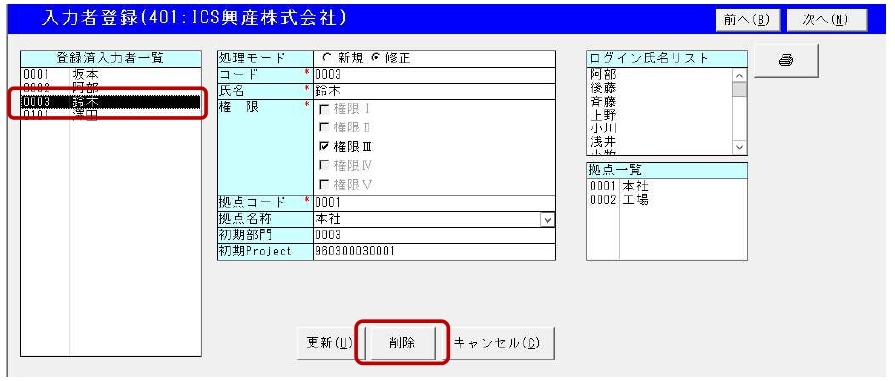
入力者の修正と同様に、左側の登録済入力者一覧から登録済の入力者を選択した後、その入力者を
削除することができます。
【削除】ボタンを押すと、該当する拠点が削除されます。
(入力者マスターリスト)
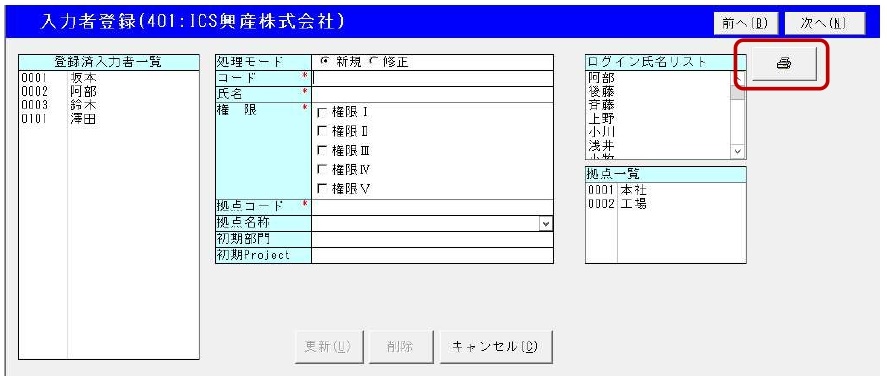
画面右上、プリンターのアイコンのボタンをクリックすると、入力者のリストが出力できます。
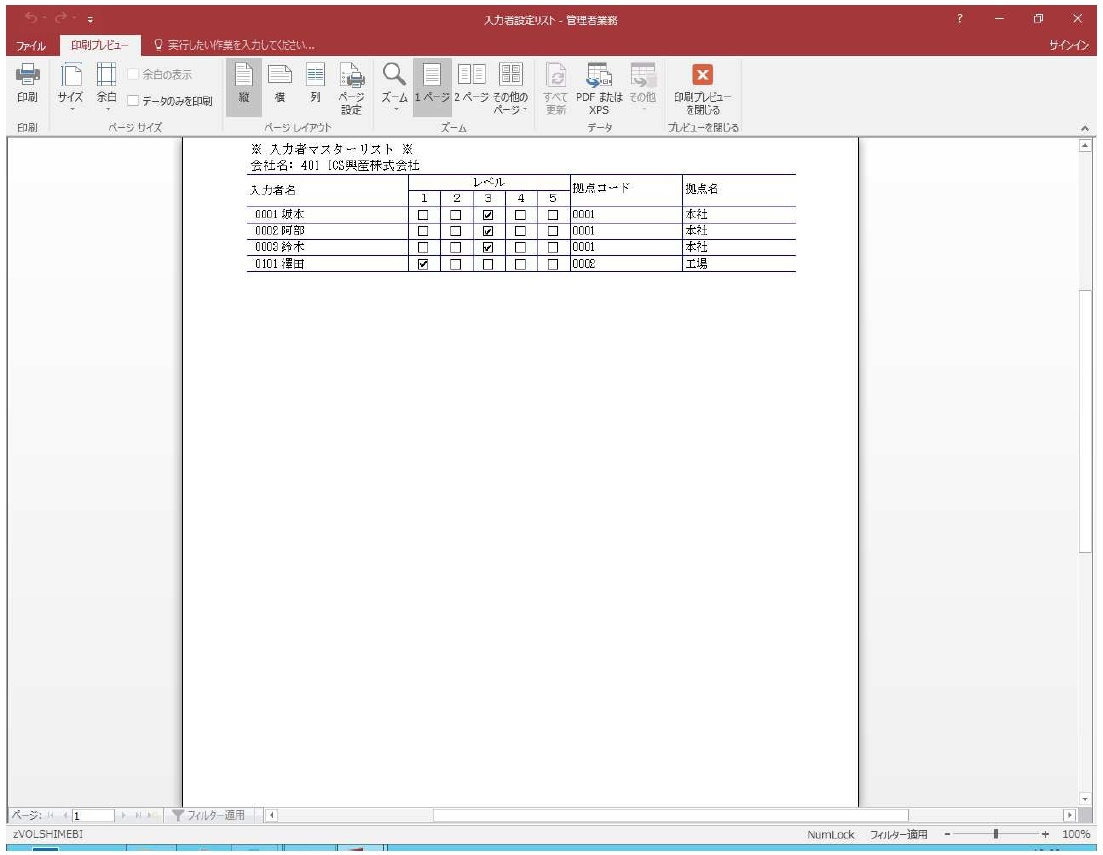
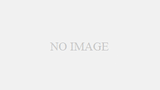
コメント